How to Password Protect Your PDF Files
Portable document format (PDF) files are extremely popular because they allow you to scan paper documents into a convenient digital format or convert almost any other file type into a smaller file size. Since you want to remain in control of printing, editing, and viewing rights for these files, it’s important to learn how to password protect a PDF.
Why protect your PDF files?
The versatility of PDF files makes them a logical option for contracts, agreements, and reports that require signatures from one or more parties. PDFs are also commonly used by businesses when they convert CAD drawings and other types of intellectual property (IP) into a more user-friendly format. With so many available applications, you should password protect PDF files to:
- Limit access to them. A common reason to protect PDF files is to limit who has access to the files. This becomes very important for legally binding, signed documents that should only be shared with authorized individuals. Password protection also prevents employees from viewing or sharing restricted files that contain sensitive company information.
- Prevent them from being altered. Software applications like Adobe Acrobat allow users to modify PDF files easily and even alter text that was originally handwritten. This becomes a big concern if an electronic document has been signed and signatories are not aware of (or don’t agree with) changes made later on. PDF password protection is the best way to guarantee the integrity of the original document stays intact. When you need to make changes to a PDF file, password protection also helps you track who updated the file and when.
- Protect intellectual property (IP). PDF files are often used to share trade secrets and intellectual property (IP) inside and outside company walls. Requiring a password to view or print the document will prevent unauthorized use or distribution of confidential information. Other documents with sensitive information, such as drawings, design files, research data, financial reports, legal documents, and personnel files, might also contain sensitive information that can be distributed more securely if you put a password on a PDF beforehand.
- Comply with industry regulations. Many industries must conform to government regulations concerning data privacy, confidentiality, and the handling of patient or customer information. For example, the healthcare industry is subject to HIPAA regulations that protect medical records, while the criminal justice system puts controls in place that limit access to evidence and other court documents. PDF password protection plays an important role in safeguarding document access to remain in compliance.
- Reduce the threat of a data breach. Can you password protect a PDF to prevent a data breach? Protecting a PDF document won’t prevent a breach, but that protection can significantly reduce the impact of cyber threats. Password-protected files exposed in a data breach will have little or no value to the attackers. The same applies to documents leaked by insiders mistakenly or deliberately. Assigning strong and unique passwords to PDF files makes it difficult for hackers to access the information inside them.
Want to learn more about using a password manager for your business?
Check out Dashlane's business plans or get started with a free business trial.
How to protect a PDF with Adobe Acrobat Pro
As a multi-purpose PDF management and editing application, Adobe Acrobat Pro allows you to rearrange pages, add digital signatures, and change the text or image content of a file. Naturally, Adobe also provides a convenient option to password protect a PDF file:
- Open the PDF file you’d like to password protect in Adobe Acrobat Pro.
- Go to the File menu, then select Protect Using Password from the menu. You can also go to the Tools menu and select Protect a PDF, then Protect Using Password.
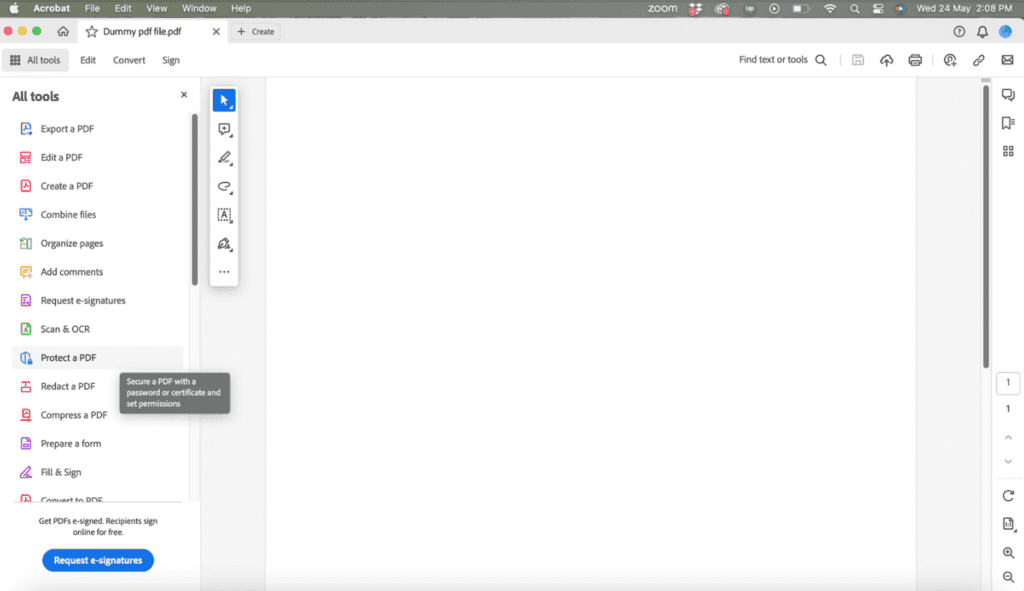
- A dialog box will open that provides some options for how to add a password to PDF files. You can choose to password protect the file with either viewing or editing restrictions.
- Type in the strong password you want to assign to the PDF file, then retype it to confirm. Adobe will tell you if your password is too weak or too short.
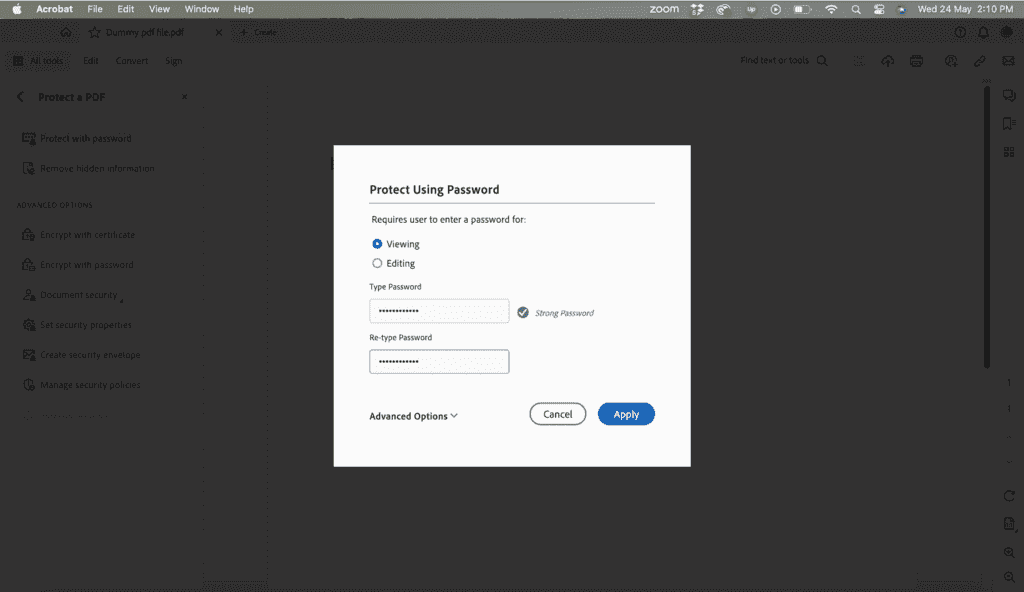
- Select Apply. This will assign password protection to the PDF file until you disable it.
How to protect a PDF with Adobe’s free online tool
If you’re wondering how you secure a PDF without the full Adobe software package, Adobe’s free online tool provides a safe and convenient alternative. This tool requires no software installation or account registration. Passwords are added to the PDF file with just a few clicks of the mouse:
- Navigate to Adobe’s free online tool.
- Select the blue button to choose the PDF file you want to protect, or simply drag the file into the space provided.
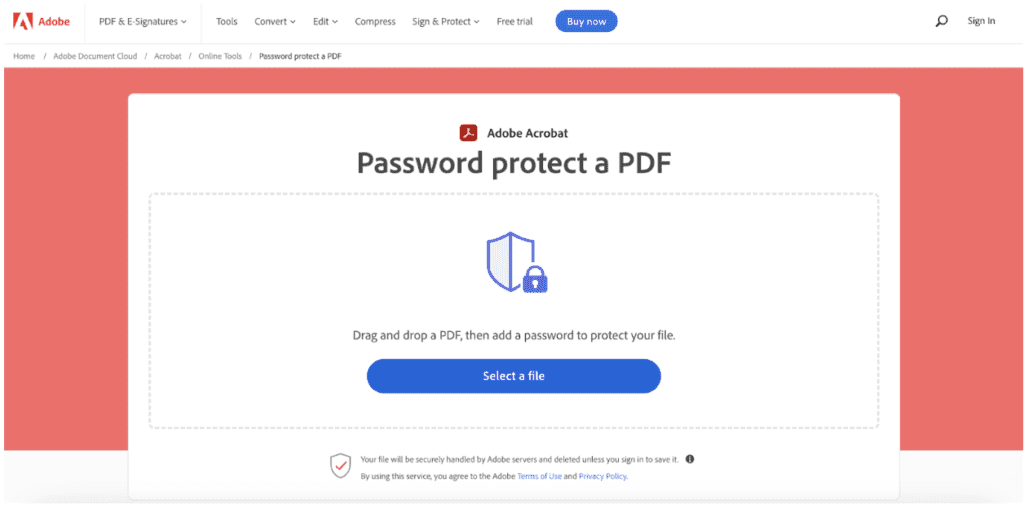
- When prompted, create a password, then retype the password to confirm.
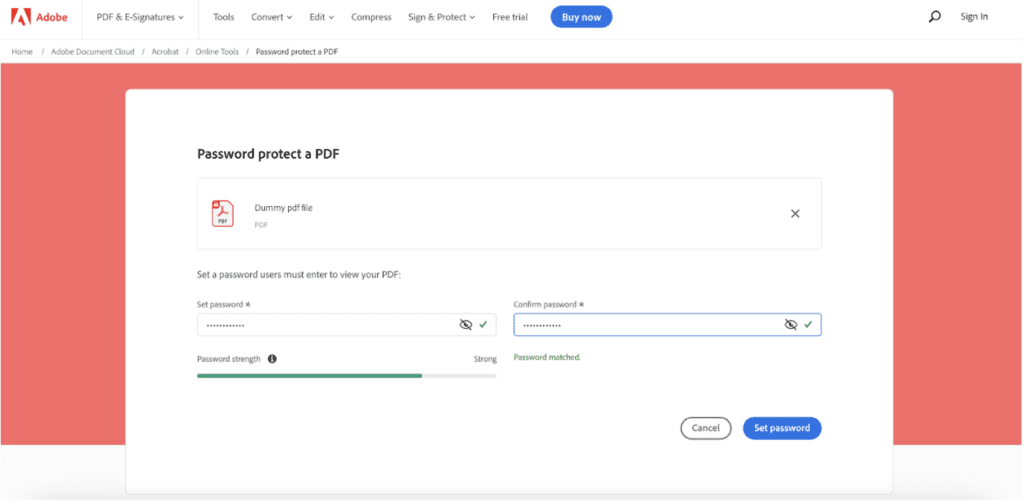
- Select Set Password to link the password to the PDF file.
- Download the password-protected document.
How to protect a PDF using Microsoft Office
Microsoft Office applications, such as Word, Excel, and PowerPoint, include convenient, built-in features that allow you to save any Microsoft file type as a PDF. Many people don’t realize you can also password protect the PDF file you just created without leaving the Microsoft application. Here are the steps used for Word, though the steps are nearly identical for all Microsoft applications:
- Open the file you want to protect and select Export from the File menu.
- Select the Create PDF/XPS Document option.
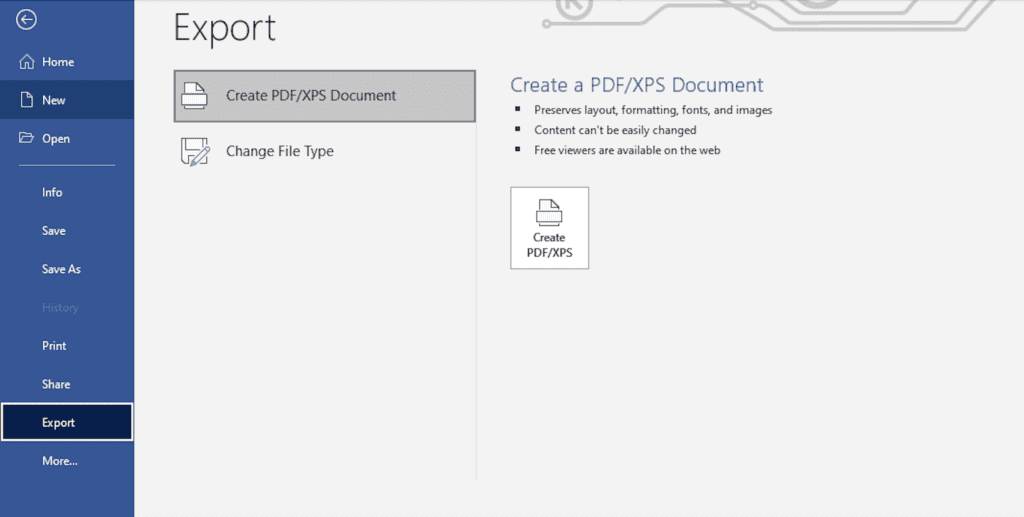
- When you’re prompted to choose the file name, select Options.
- Check the box that says “Encrypt the document with a password.”
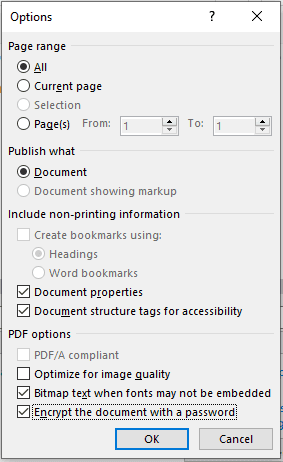
- Select OK. You’ll be prompted to create a password and re-enter the password to confirm.
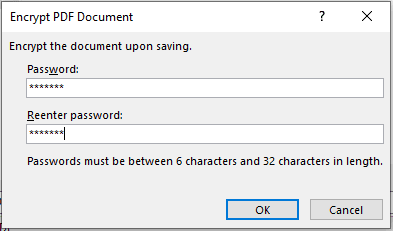
- Select Publish to complete the document export and password protection processes simultaneously.
How to protect a PDF on a Mac using Preview
For Mac users, there’s an easy way to password protect files using the Preview app on Mac. This option allows you to add password protection to any PDF file and set permission levels using only the built-in features of the Mac.
- Go to the Preview app on your Mac and select Open PDF.
- Choose the file you want to protect, then select Export.
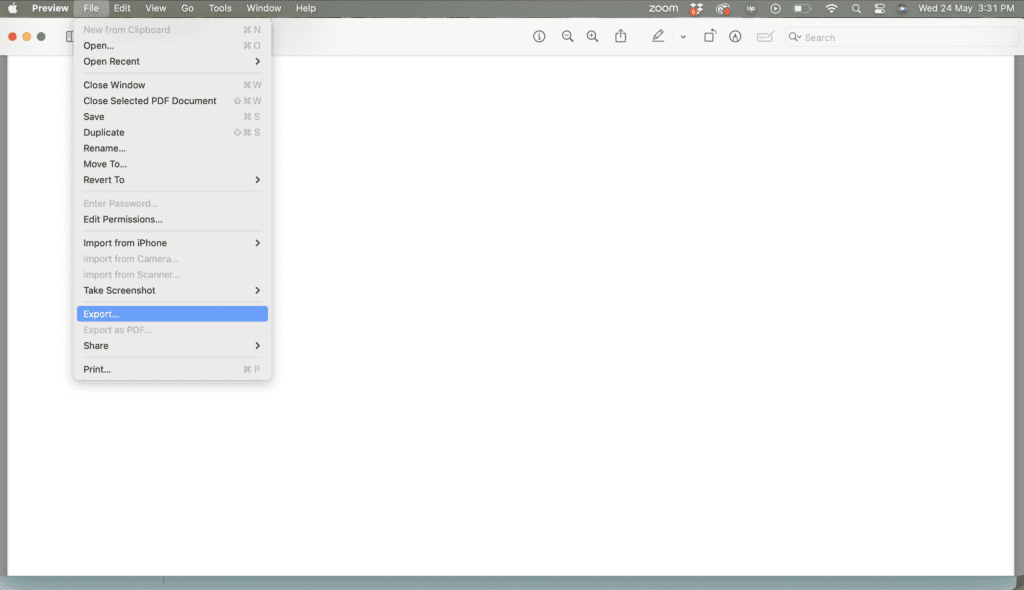
- You can retain an unprotected copy of the file by saving the file with a new name.
- When you’re prompted to choose the file, select Options.
- From the permissions menu, you can create your password and select which actions, such as printing or viewing the document, can be completed without a password.
- You also need to create a password for yourself in the Owner Password section of the permissions menu. This should be different from the password others will use to access the document.
- Select Apply, then Save to complete the process.
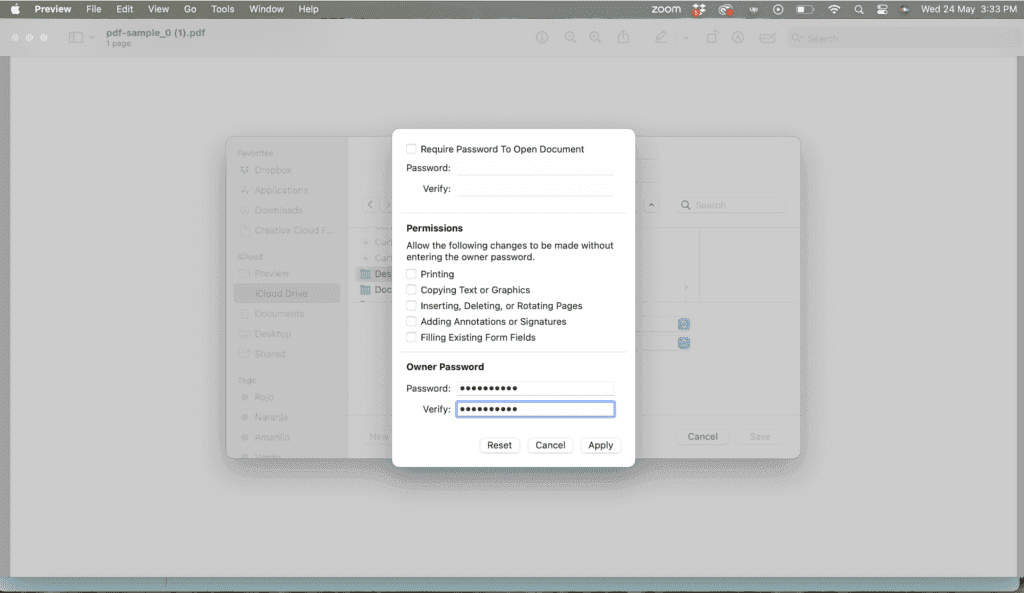
Additional recommendations and tips
As you begin to secure PDF files, keep in mind there are some additional steps you can take to add layers of security to your document protection practices.
- Use a strong password. Creating a strong and unique password for each PDF file will ensure you enjoy all the benefits of password protection and keep your PDF files safe in the event of a data breach. A strong password is at least 12 characters long, uses a random mix of uppercase letters, lowercase letters, numbers, and symbols, and avoids including personal information like your name or address. The best way to create strong passwords is by using a password manager to generate your passwords as well as encrypt and store them.
- Choose the right level of protection. When you password protect a PDF, you’ll notice that each option allows you to customize the level of protection. The most secure protection levels won’t even allow the file to be opened without a password. Less stringent settings will allow unauthorized users to open or print the file. You should also consider external threats when you set protection levels since a hacker might be able to override restrictions with even limited access.
- Don’t just password protect, encrypt. Passwords help you keep PDF files secure, but when you also encrypt a PDF file, the level of security improves. Encryption is the process used by password managers and other cybersecurity tools to scramble data into an unrecognizable and unreadable format before it is sent to the cloud for secure storage. The Microsoft and Mac PDF protection tools automatically encrypt PDF files. You can also add encryption using Adobe Acrobat Pro by selecting “Advanced Options” from the “Protect” menu and choosing ”Encrypt with Password.” You can set your encryption preferences during the password creation process.
- Use Dashlane’s Secure Notes with file attachment. With Dashlane Secure Notes, you can safely store PDFs and other information, including account numbers, apartment codes, and private notes of up to 10,000 characters. And all personal data stored in Dashlane, including Secure Notes and files, is protected with the strongest encryption available.
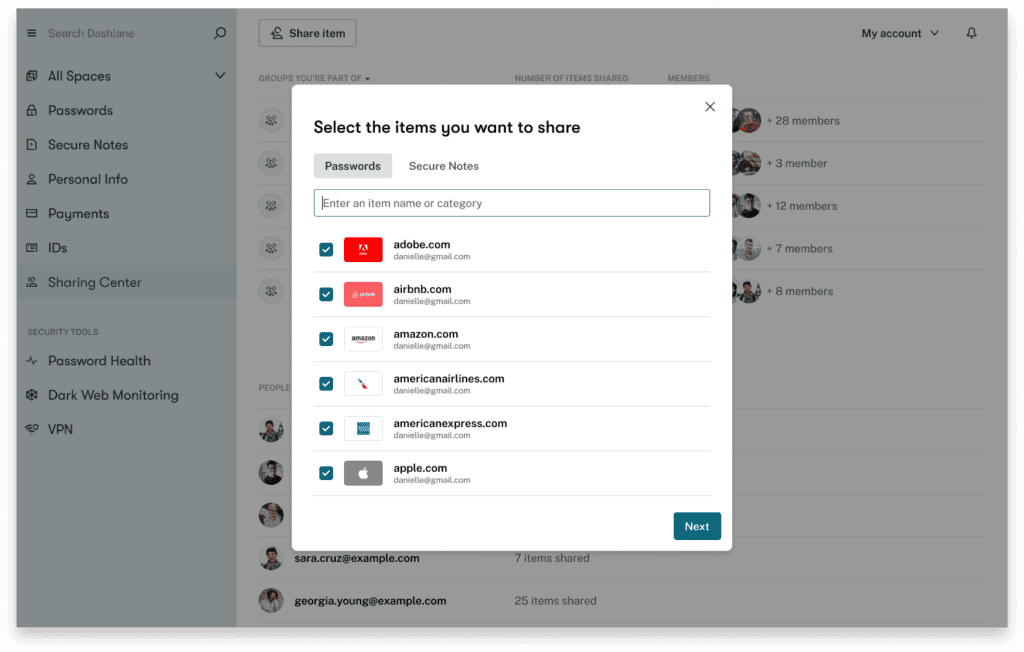
Password protection for PDF files and more
PDF file password protection is part of a well-rounded cybersecurity strategy incorporating encryption and authentication to keep confidential information private and secure. Dashlane standard features include a Password Health score, 2-factor authentication, Dark Web Monitoring, and a secure VPN. These advanced security features complement the automated password generation, secure storage using zero-knowledge architecture, and customizable autofill features of our password manager.
Password protecting your important PDF files is one of many steps you can take right now to raise your security profile. Take stock of your online habits and find out if you have these 6 cybersecurity basics down.
References
- PSPDFKit, “What PDF Digital Signatures Are and Why They Are Important,” 2023.
- Technical Evaluation Centers, “Why Should Your Business Password Protect Its PDFs?” February 2019.
- FlipHTML5, “Why It’s Important to Protect PDF Files and How to Do It,” March 2023.
- Dashlane, “What Is Data Privacy & Why Is It Important?” April 2023.
- Dashlane, “Data Breach or Hack? Know the Difference,” June 2021.
- Dashlane, “11 Cyber Threats To Be Aware of & Defend Against,” April 2023.
- Adobe, “Securing PDFs with passwords,” April 2023.
- Dashlane, “Top 10 Password Tips & Tricks to Protect Yourself,” February 2023.
- Adobe, “Password Protect a PDF,” 2023.
- Dashlane, “10 Most Common Passwords (Is Yours on the List?),” September 2022.
- Pureinfotech, “How to password protect PDF documents on Microsoft Word,” March 2023.
- Dashlane, “What is Encryption?” March 2019.
- Apple Support, “Password-protect a PDF in Preview on Mac,” 2023.
- Dashlane, “Resist hacks by using Dashlane's password generator tool,” 2023.
- Adobe, “How secure are PDF passwords?”
- Dashlane, “Add and manage Secure Notes in Dashlane,” 2023.
- Dashlane, “A Deep Dive into Dashlane's Zero-Knowledge Security,” 2023.
- Dashlane, “Do You Have These 6 Cybersecurity Basics Down?” June 2022.
- Dashlane, “Password Playbook for Healthcare Providers.”
- Dashlane, “Everything You Need to Know About Your Password Health Score.”
- Dashlane, “How Dashlane Makes 2FA Easy,” June 2022.
- Dashlane, “How to Shine a Light on the Dark Web,” June 2022.
- Dashlane, “Why Do You Need a VPN? Don’t Miss These 3 Key Benefits,” December 2022.
Sign up to receive news and updates about Dashlane
