Train Dashlane: Our Industry-First Feature Gives You Customized Autofill Accuracy and Control
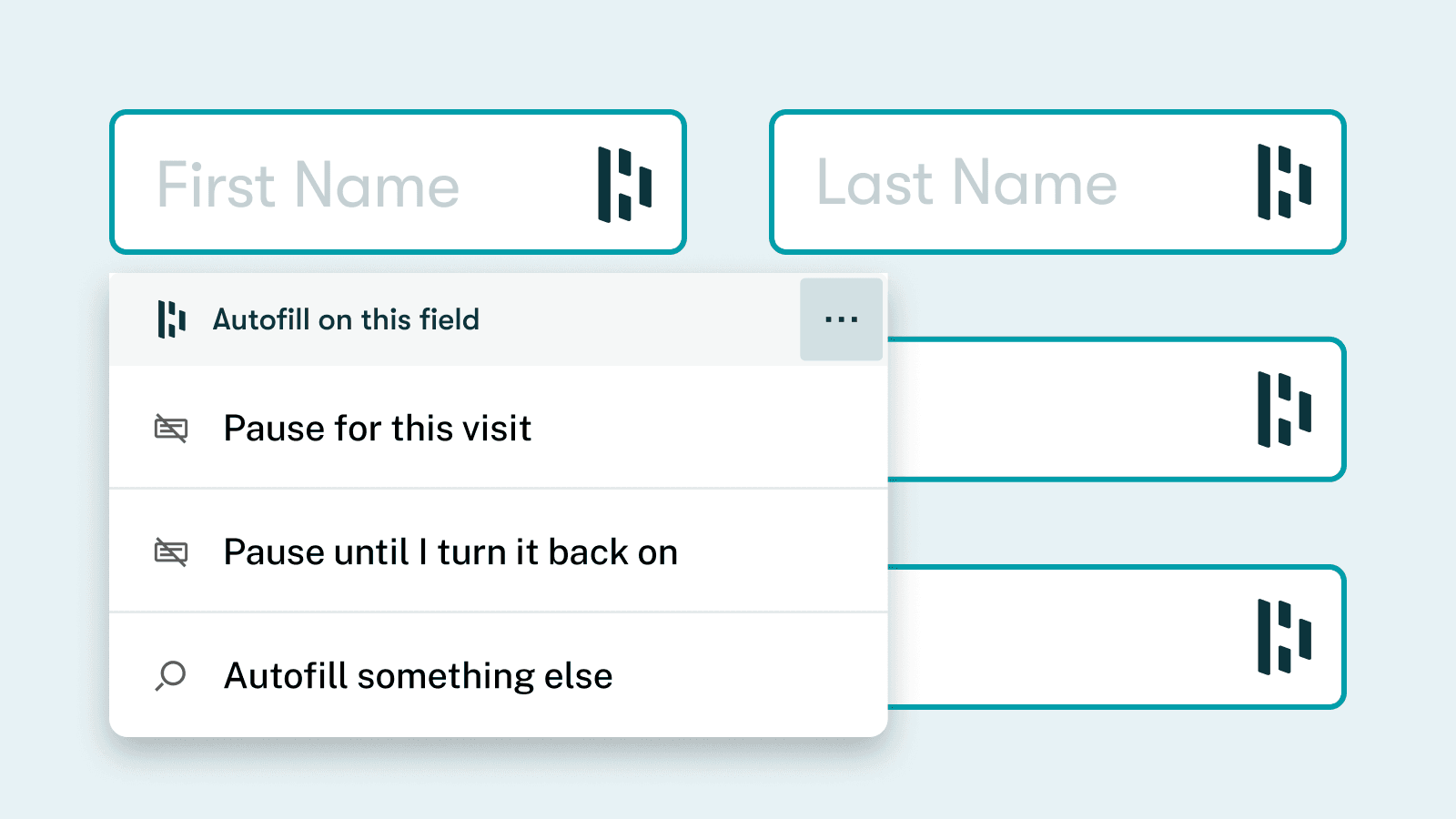
With our new machine learning engine out in the world, Dashlane’s autofill is more accurate and more comprehensive than ever before. In fact, in our internal tests conducted across hundreds of web forms, Dashlane gets it right an average of 92% of the time!
So what’s with the 8% we miss? Because of the complexities of how different websites and forms are coded, Dashlane occasionally fails to recognize a field or recognizes it incorrectly. That looks like Dashlane popping up where it shouldn’t or autofilling incorrect information.
While no password manager is perfect in this respect, Dashlane is excited to share that we’re the first password manager to do something about it. We’re putting the control back in your hands and allowing you to “train” Dashlane to perform exactly how and where you want it.
Our new autofill customization settings give you a simple way to tell Dashlane to either stop autofilling on a certain form or to ask it to autofill something else. Using these customization controls, you’ll eliminate frustrating situations where Dashlane is popping up when it shouldn’t, covering a critical part of a form you need, repeatedly filling the wrong info.
And the best part? Correct Dashlane once, and the app will remember your settings for next time.
Using the new customization settings
So how do you access these new settings? They’re conveniently located inside the Dashlane autofill suggestion popups and our extension window.
In the autofull suggestion popup
Use the settings in the autofill suggestion popup to customize what gets filled in that particular field.
You’ll notice the three-dot menu in the upper right corner of the popup. Click the menu to open the customization options.
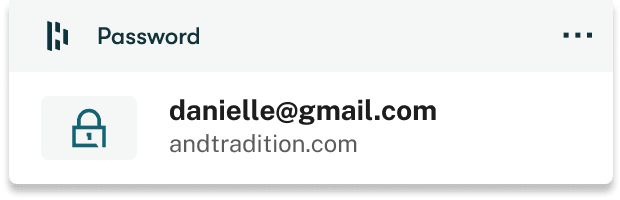
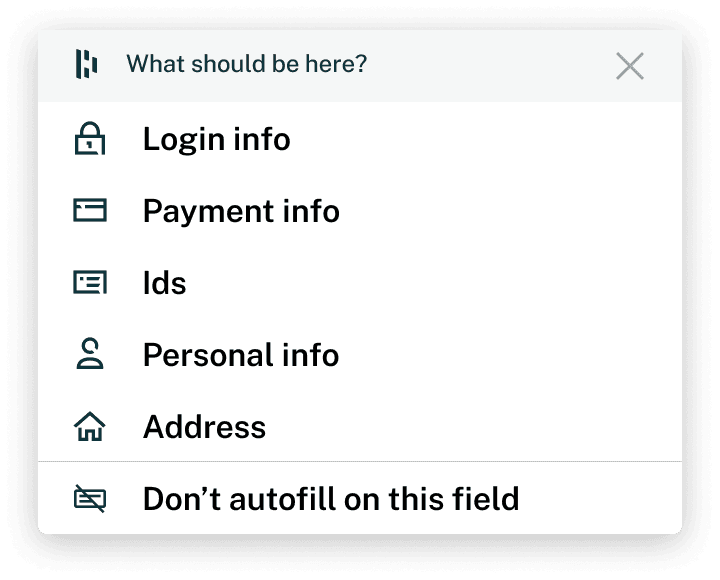
In the extension
You can also customize your autofill settings in the extension window. Use these settings to customize what gets filled on that particular page or on the whole website.
Click the green Dashlane icon in your browser bar to open the extension window. Then click the Autofill tab at the top of the window to open the settings. You’ll be able to change settings for the entire website you’re on or just the specific page you’re visiting.
You can specify whether you'd like to autofill everything Dashlane has data for or to autofill logins and passwords only.
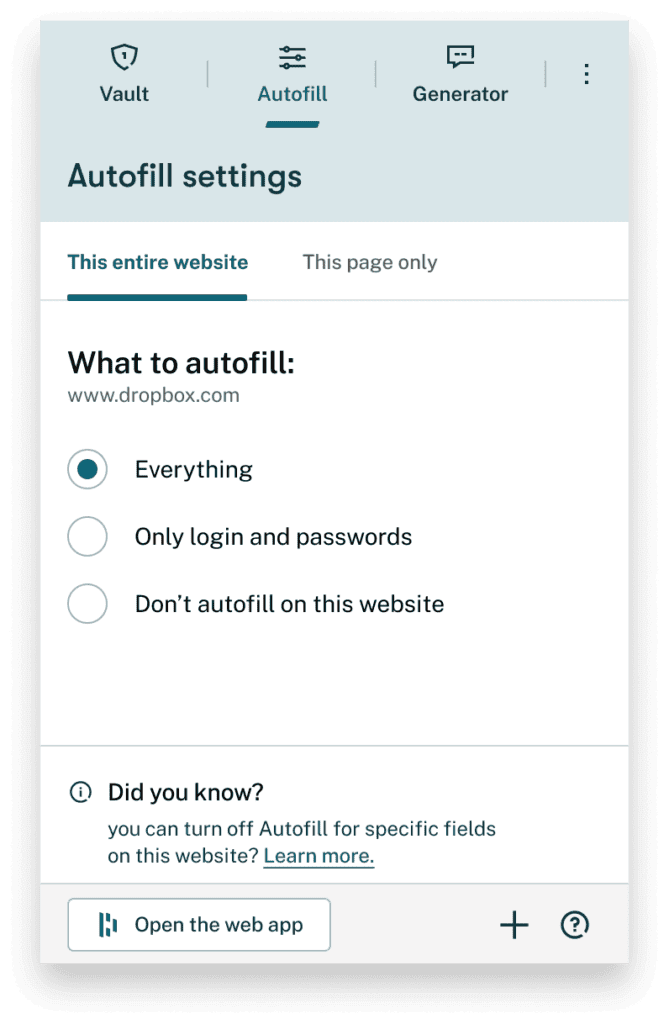
And if you ever want to revert to the default autofill settings, it's easy: In the Autofill tab, you'll see an alert (right) that tells you if autofill is off and the option to turn it back on.
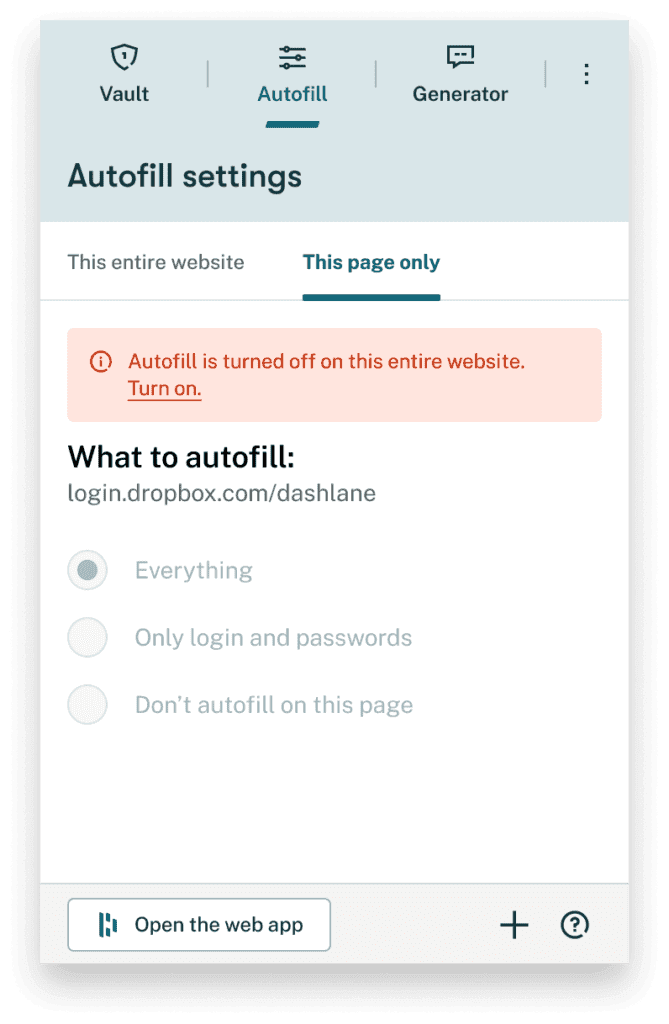
We know how frustrating it is when something isn’t working without a simple way to fix it. We’re confident that these new customization settings will help you browse and work smarter while staying secure with Dashlane.
Download Dashlane today and try Premium free.
Sign up to receive news and updates about Dashlane
