Passkeys erklärt: So erstellen Sie Passkeys für Google, Amazon und mehr
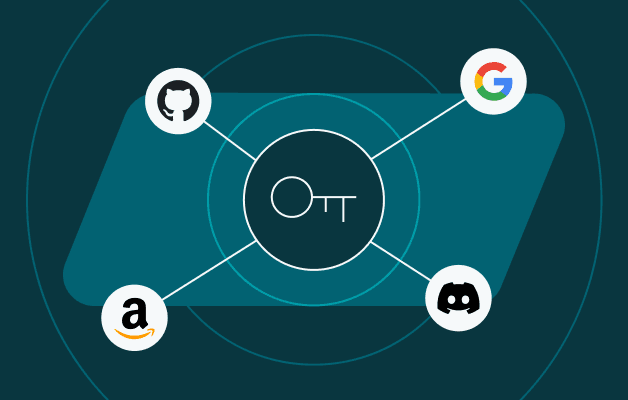
Passkeys sind die einfachere, sicherere Authentifizierungsmethode, die viele Unternehmen übernehmen. Damit Sie verstehen, wie Sie bei einigen dieser Unternehmen mit Passkeys beginnen können, sind wir zurück mit dem fünften Beitrag in unserer Passkey-Serie. Bevor Sie weiterlesen, sollten Sie sich die letzten vier Beiträgen ansehen, um zu erfahren, was Passkeys sind, wie sie sich auf 2FA und MFA auswirken und was sich hinter sieben gängigen Passkey-Mythen verbirgt.
Während sich jede neue Technologie auf den ersten Blick einschüchternd anfühlen kann, sind Passkeys eigentlich sehr einfach zu verwenden. Immer mehr Unternehmen übernehmen Passkeys – so können Sie mehr Sicherheit genießen, die diese mit sich bringen, indem Sie bestehende Konten mit Passkeys sichern – alles in nur wenigen schnellen Schritten.
So erstellen Sie einen Passkey für Ihre häufig verwendeten Konten
Lesen Sie weiter, um zu erfahren, wie Sie mit Passkeys mit Google, Amazon, Uber, Kayak, GitHub und Discord beginnen können.
Erstellen Sie einen Passkey für Ihr Google-Konto
- Melden Sie sich bei Ihrem Google-Konto an, wenn Sie dies noch nicht getan haben.
- Besuchen Sie die Seite Passkeys und Sicherheitskeys von Google.
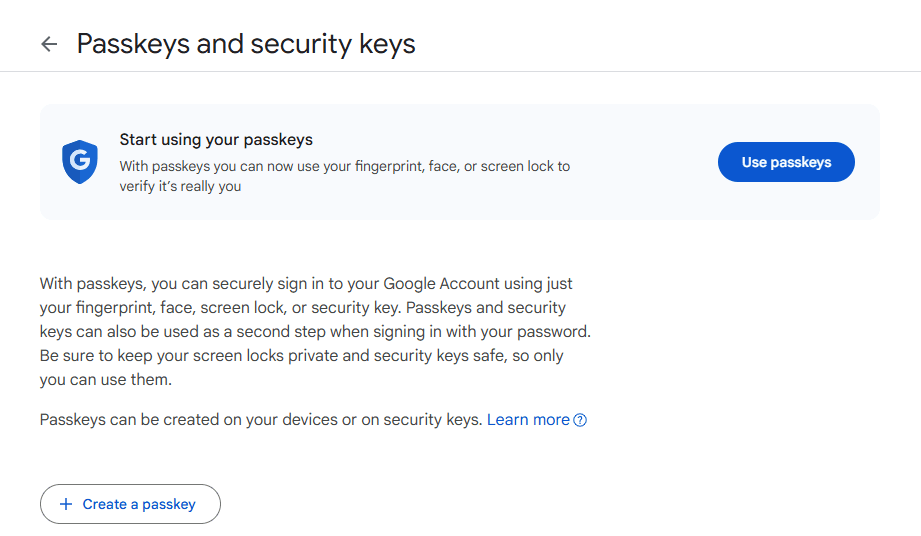
- Wählen Sie Einen Passkey erstellen.
- Wählen Sie im erscheinenden Popup-Fenster einen Passkey erstellen aus.
Erstellen Sie einen Passkey für Ihr Amazon-Konto
- Melden Sie sich bei Ihrem Amazon-Konto an (Beispiel: Amazon.com oder Amazon.fr), wenn Sie dies noch nicht getan haben.
- Bewegen Sie den Mauszeiger oben rechts über Konto & Listen und wählen Sie Konto.
- Wählen Sie Anmeldung & Sicherheit.
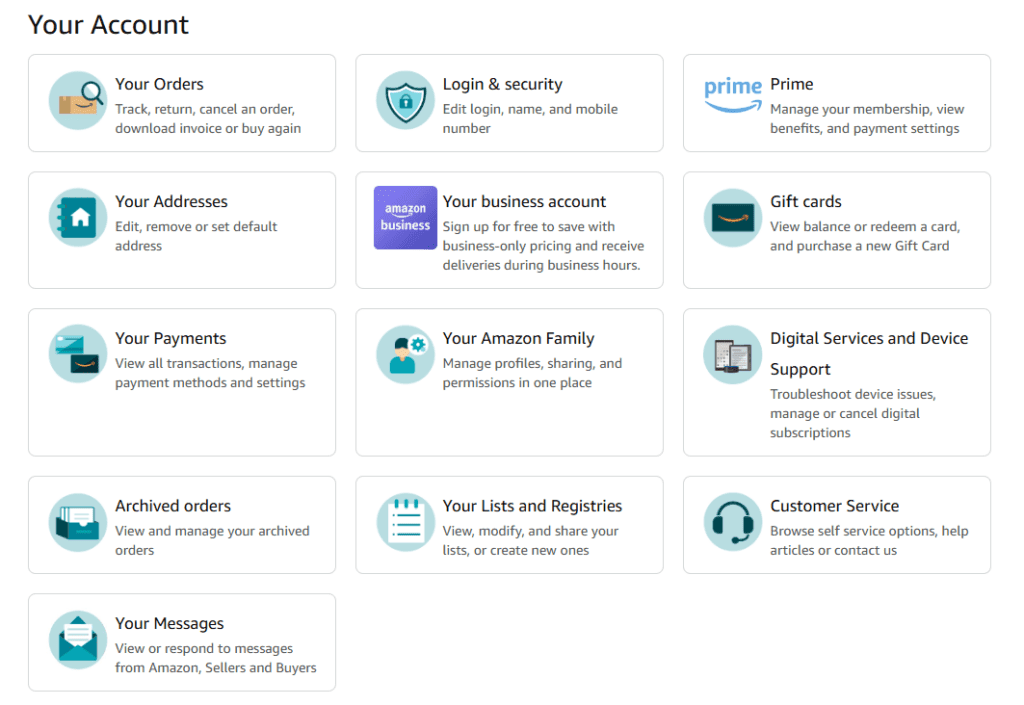
- Wählen Sie neben Passkey Einrichten.
- Wählen Sie Einrichten.
Erstellen Sie einen Passkey für Ihr Uber-Konto
- Gehen Sie in der Uber-Anwendung zur Anmeldeseite.
- Wählen Sie das Passkey-Symbol aus (es ist ein Schlüssel neben einer Person).
- Melden Sie sich bei der Uber-Anwendung an oder registrieren Sie sich.
- Wählen Sie Einen Passkey erstellen.
- Folgen Sie den Aufforderungen, um die Erstellung eines Passkeys abzuschließen.
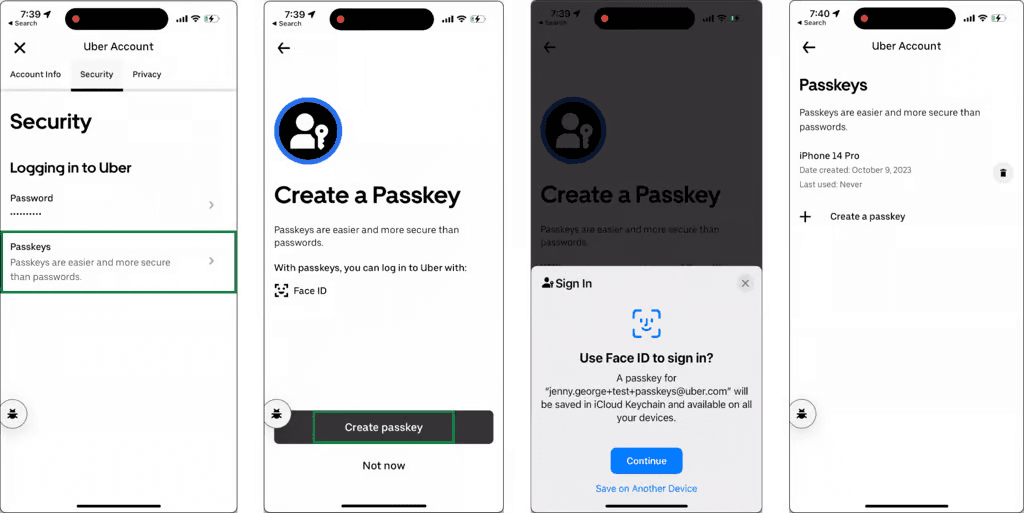
Erstellen Sie einen Passkey für Ihr Kayak-Konto
- Melden Sie sich bei Ihrem Kayak-Konto an, wenn Sie dies noch nicht getan haben.
- Wählen Sie oben rechts Ihre Initiale und wählen Sie dann im Dropdown-Menü Ihr Konto.
- Wählen Sie oben die Registerkarte Konto aus.
- Scrollen Sie nach unten zum Abschnitt Passkeys und wählen Sie Passkeys hinzufügen.

- Wählen Sie im Anmelde-Popup-Fenster Fortfahren.
Erstellen Sie einen Passkey für Ihr GitHub-Konto
- Gehen Sie zur GitHub-Anmeldeseite.
- Wählen Sie Mit einem Passkey anmelden aus.
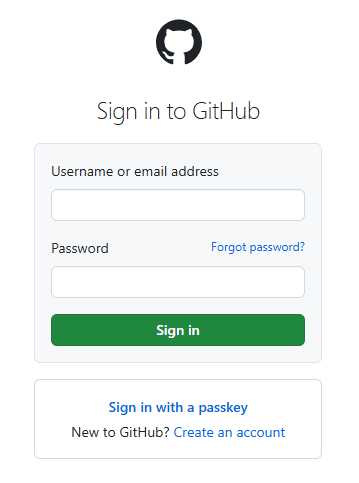
- Um sich mit einem Passkey anzumelden, der mit Ihrem Primärgerät verknüpft ist, folgen Sie den Aufforderungen in Ihrem Browser oder Ihrer Plattform, um einen Passkey auszuwählen, auf den Sie von dem verwendeten Gerät zugreifen können, und schließen Sie dann den Authentifizierungsprozess ab.
Um sich mit einem Passkey mit einem Gerät in der Nähe anzumelden, folgen Sie den Aufforderungen, um einen Passkey auf einem nahe gelegenen Gerät auszuwählen und den Authentifizierungsprozess zu starten. Folgen Sie dann auf einem nahe gelegenen Gerät den Aufforderungen, um den Authentifizierungsprozess abzuschließen.
Erstellen Sie einen Passkey für Ihr Discord-Konto
- Wählen Sie auf Ihrem mobilen Gerät (siehe Desktop-Anweisungen hier) unten Ihren Avatar und dann das Zahnradsymbol oben.
- Wählen Sie Konto und dann Sicherheitsschlüssel.
- Wählen Sie Hinzufügen. Möglicherweise werden Sie aufgefordert, Ihr Passwort zu bestätigen oder MFA zu verwenden.
- Folgen Sie den Aufforderungen, um Ihren neuen Passkey bei einem Passwort-Manager zu speichern.
- Wählen Sie einen Namen für den Passkey und wählen Sie dann Fertig stellen.
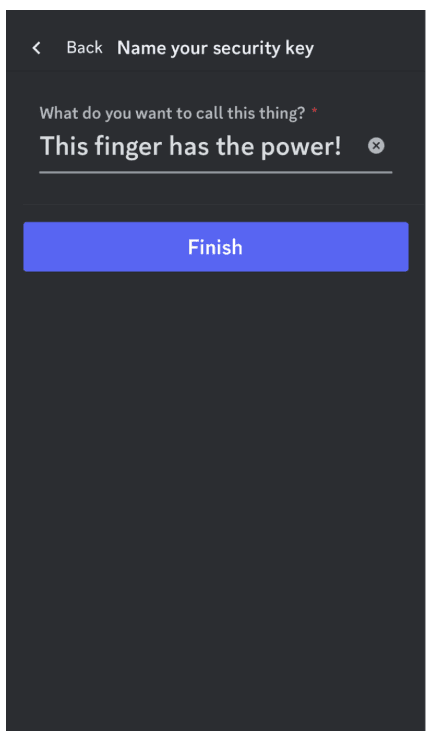
Passkeys sicher in Dashlane speichern
Dashlane macht es einfach, Ihre Passkeys für jede Website, die Passkeys unterstützt, zu erstellen und zu speichern.
Wenn Sie die Dashlane-Erweiterung haben, starten Sie einfach den Passkey-Anmeldeprozess auf einer dieser Websites, und Dashlane erledigt den Rest. Sehen Sie sich unsere Videos unten an, um zu erfahren, wie leicht die Verwendung von Passkeys auf Computern und mobilen Geräten ist.
Erstellen Sie einen Passkey mit der Erweiterung
Einen Passkey unter Android erstellen
Einen Passkey unter iOS erstellen
Warum Sie einen Passkey in einem Passwort-Manager wie Dashlane speichern sollten
Passkeys sind sicherer und einfacher zu verwenden als Passwörter. Genau wie Passwörter müssen sie jedoch sicher gespeichert werden. Das Speichern von Passkeys in einem plattformagnostischen Passwort-Manager wie Dashlane anstelle eines plattformspezifischen hat zwei Hauptvorteile.
1. Verbesserte Sicherheit
Gestohlene Anmeldedaten sind an 83 % der mit Hacking verbundenen Sicherheitsverletzungen beteiligt.
Wenn Benutzer Passkeys für eine Website erstellen und sie sicher im Dashlane-Tresor speichern, kann niemand ohne das Master-Passwort, biometrische Authentifizierung oder Geräte-PIN auf die Passkeys zugreifen – nicht einmal Dashlane. Sie sind durch die patentierte Sicherheitsarchitektur und Zero-Knowledge-Verschlüsselung von Dashlane geschützt.
2. Größere Benutzerfreundlichkeit
Passkeys, die in einem plattformspezifischen Passwort-Manager gespeichert sind, sind in der Regel an diese Plattform und dieses Gerät gebunden. Dies kann ihre Verwendbarkeit über Betriebssysteme und Geräte hinweg einschränken.
Dashlane funktioniert nahtlos über Plattformen und Geräte hinweg, sodass Benutzer ihre Passkeys erstellen und von überall aus darauf zugreifen können. Es bietet auch eine einfache, zusammenhängende Benutzererfahrung zum Erstellen, Verwalten von Passkeys und anderen sensiblen Daten sowie zum Zugriff darauf. Außerdem kann mit sicherer biometrischer Authentifizierung oder einer PIN im Handumdrehen auf alles zugegriffen werden.
Passkeys sind hier, um zu bleiben. Beginnen Sie noch heute, sie für neue und bestehende Konten zu erstellen, und speichern Sie sie in einem Passwort-Manager wie Dashlane, um Sicherheit und Benutzerfreundlichkeit zu maximieren.
Melden Sie sich an, um Neuigkeiten und Updates zu Dashlane zu erhalten
