So exportieren Sie Google Chrome-Passwörter in eine CSV-Datei
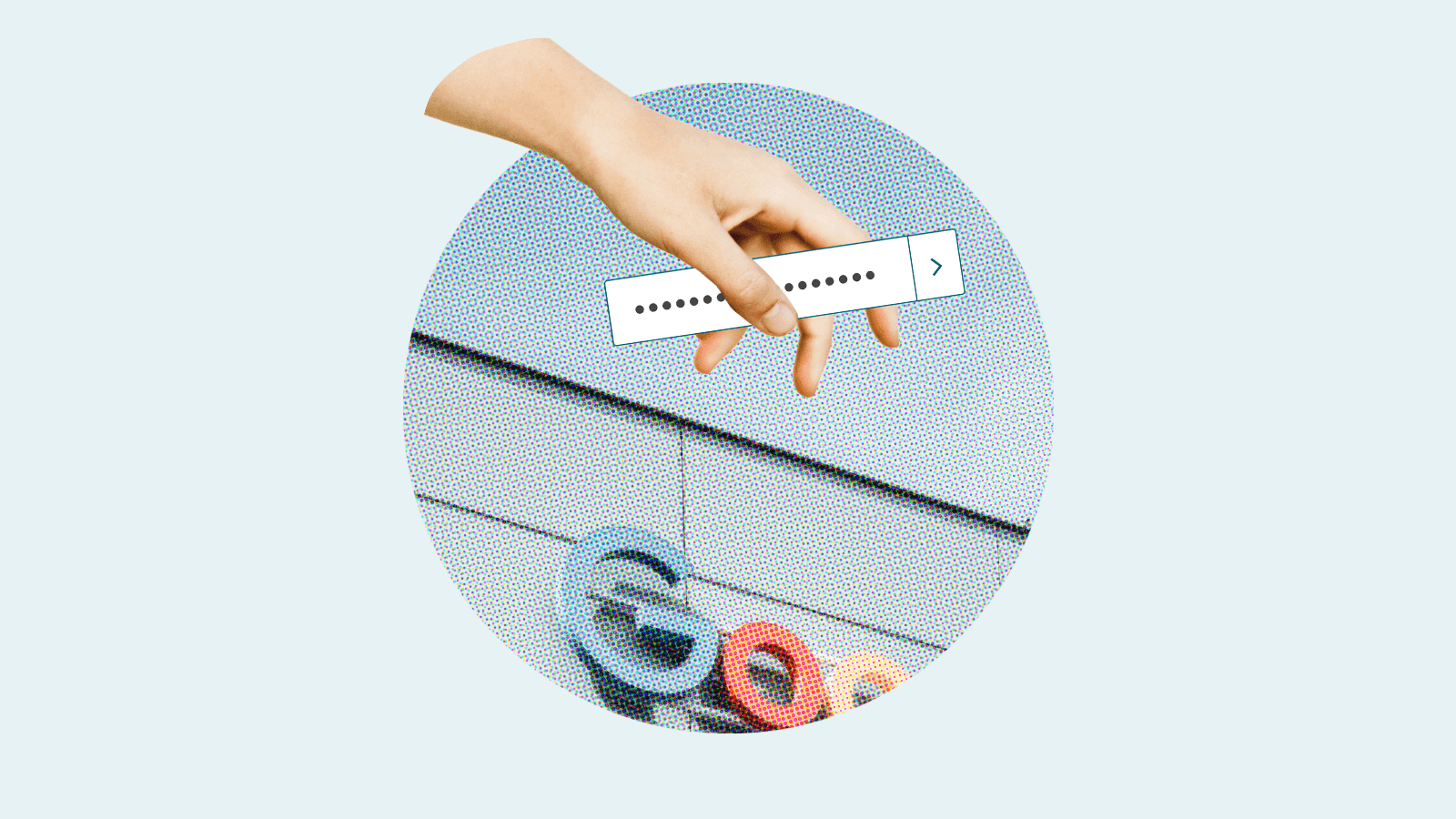

Der integrierte Passwort-Manager von Google Chrome ist eine beliebte Option zur Verwaltung von Anmelde- und Kontodaten. Das Speichern von Passwörtern in Standardeinstellungen bietet zwar Komfort, diese Option erfüllt jedoch möglicherweise nicht alle Ihre Sicherheitsanforderungen. Daher sollten Sie möglicherweise einen Passwort-Manager eines Drittanbieters mit zusätzlichen Sicherheitsfunktionen und Vorteilen in Betracht ziehen. Bevor Sie den Wechsel vornehmen, können Sie wertvolle Zeit sparen, indem Sie Chrome-Passwörter in eine CSV-Datei auf Ihrem Gerät exportieren.
Wie funktioniert der Passwort-Manager für Browser von Google Chrome?
Die beliebtesten Webbrowser, einschließlich Edge, Safari, Opera und Firefox, enthalten jetzt integrierte Lösungen zur Verwaltung von Passwörtern mit ihren Produkten. Der Passwort-Manager des Google Chrome-Browsers ist ebenfalls integriert. Durch die Standardeinstellungen aktivieren Sie automatisch die Verwendung des Passwort-Managers des Browsers, indem Sie dazu aufgefordert werden, jede neue Kombination von Benutzername und Passwort, die Sie bei einer Website eingeben, zu speichern.
Sie müssen diese Funktion manuell deaktivieren, wenn Sie Ihre Passwörter lieber an anderer Stelle speichern möchten. Da diese Funktion standardmäßig aktiviert ist, verwenden viele Benutzer sie, ohne viel über ihre Fähigkeiten und Schwächen zu wissen. Aufgrund ihrer nativen Natur ist die Lösung von Google zur Verwaltung von Passwörtern möglicherweise die beliebteste Lösung, da sie weltweit über 65 % des Browser-Marktes hält. Bei einigen Websites können Sie sich auch über Ihr Google-Konto anmelden, anstatt einen neuen Login für ihren Dienst zu erstellen. Das bedeutet, dass Sie sicherstellen müssen, dass Ihr Google-Konto gut geschützt ist.
Nachdem Chrome eine Kombination aus Benutzername und Passwort einmal gespeichert hat, werden diese Anmeldedaten automatisch für Sie ausgefüllt, wenn Sie diese Website erneut besuchen. Diese Funktion ist wohl der Hauptgrund dafür, weshalb die meisten Benutzer einen integrierten Passwort-Manager in Browsern verwenden, selbst wenn sie merken, dass ihre Daten nicht immer sicher gespeichert werden. Glücklicherweise bieten sicherere Passwort-Manager von Drittanbietern neben vielen anderen benutzerfreundlichen Funktionen auch eine Autovervollständigungsfunktion an, die Ihre Cybersicherheit unterstützen.
Der Komfort integrierter Passwort-Manager in Browsern kann auf Kosten der Sicherheit gehen. Von der Verwendung integrierter Passwort-Manager in Browsern wird abgeraten. Bevor Sie jedoch zu einer sichereren Alternative wechseln, müssen Sie lernen, wie Sie gespeicherte Browser-Passwörter löschen können.
Schritt-für-Schritt: So exportieren Sie Passwörter aus Chrome
Sie fragen sich vielleicht: „Wie exportiere ich meine gespeicherten Passwörter aus Chrome?“ Sie können in nur wenigen Minuten eine CSV-Datei generieren, um alle Benutzernamen und Passwortdaten zu erfassen, die Sie zuvor in Chrome gespeichert hatten. So funktioniert es:
- Um gespeicherte Passwörter zu exportieren, muss Chrome auf Ihrem Gerät geöffnet sein. Suchen Sie die Symbolleiste Ihres Browsers und öffnen Sie das Chrome-3-Punkte-Menü (das wie 3 vertikale Punkte aussieht). Wählen Sie dort „Einstellungen“.
- Wählen Sie links im Menü die Option Autovervollständigung. Wählen Sie anschließend „Passwort-Manager“.
- Wählen Sie neben „Gespeicherte Passwörter“ „Mehr“ (dies ist auch ein 3-Punkte-Menü, das wie 3 vertikale Punkte aussieht). Wählen Sie dann „Passwörter exportieren“.
- Geben Sie bei Aufforderung das Passwort ein, das Sie zur Anmeldung bei Ihrem Gerät verwenden.
- Folgen Sie den Aufforderungen, um die Chrome Passwords.csv-Datei herunterzuladen und auf Ihrem Desktop zu speichern.
Schritt-für-Schritt: So importieren Sie Passwörter in Dashlane
Sobald Sie den Export aus Chrome abgeschlossen haben, können Sie Ihre gespeicherten Anmeldedaten mithilfe der soeben erstellten CSV-Datei in Dashlane importieren. Der Prozess ist schnell und unkompliziert:
- Stellen Sie zunächst sicher, dass Sie Ihre Passwörter exportiert und als CSV-Datei auf Ihrem Gerät gespeichert haben. Wenn Sie die Schritte 1–5 aus dem obigen Abschnitt abgeschlossen haben, können Sie loslegen.
- Öffnen Sie Dashlane in einem Webbrowser auf Ihrem Computer oder der Android-App (CSV-Importe werden derzeit nicht mit den iOS- oder Safari-Apps unterstützt).
- Suchen Sie das Menü „Mein Konto“ und wählen Sie „Einstellungen“. Klicken Sie dann auf „Daten importieren“.
- Wählen Sie aus „Quelle importieren“ „Andere CSV“ und dann „Erste Schritte“. Hier finden Sie auch eine Liste mit anderen Orten, aus denen Dashlane Ihre Daten importieren kann, da Sie nicht immer eine CSV-Datei verwenden müssen.
- Ziehen Sie Ihre CSV-Datei entweder in den bereitgestellten Bereich oder wählen Sie sie aus Ihren Dateien. Wählen Sie „Weiter“, um eine Vorschau Ihrer Datei in Dashlane anzuzeigen.
- Überprüfen Sie jedes Element. Sie können wählen, ob Sie ein Element in „Logins“ oder „Sichere Notizen“ speichern und entscheiden, welche nicht importiert werden sollen. Wenn Sie einen Starter-, Team- oder Business-Tarif haben, werden Sie auch gefragt, ob Sie Ihre Daten in Ihren privaten oder geschäftlichen Bereich importieren wollen.
- Wenn alles korrekt aussieht, wählen Sie „Elemente importieren“. Dashlane bestätigt, wie viele Elemente Sie importiert haben.
- Da Ihre Logins in Dashlane nun gespeichert sind, können Sie die CSV-Datei von Ihrem Gerät löschen, gespeicherte Passwörter aus Ihrem Browser löschen und die Passwort-Manager-Funktion deaktivieren. Dieser letzte Schritt ist der wichtigste, da die Autovervollständigungsfunktion von Dashlane ansonsten nicht funktioniert.
Wichtig: Nachdem Sie Ihre Passwörter in einen sicheren, eigenständigen Passwort-Manager wie Dashlane importiert und bestätigt haben, dass alle Ihre Passwörter ordnungsgemäß migriert wurden, löschen Sie die CSV-Datei von Ihrem Computer, um sicherzustellen, dass sie niemals in die falschen Hände gelangt. Sobald Sie die Datei gelöscht haben, leeren Sie unbedingt auch den Papierkorb auf Ihrem Computer.
Möchten Sie mehr darüber erfahren, wie Sie den Passwort-Manager von Dashlane zu Hause oder bei der Arbeit verwenden können?
Sehen Sie sich unsere privaten Passwort-Manager-Tarife an oder legen Sie los mit einer kostenlosen Business-Testversion.
Was Sie über die Verwendung des integrierten Passwort-Managers von Google Chrome wissen sollten
Da Sie nun erfahren, wie Sie Google-Passwörter exportieren können, sind Ihnen möglicherweise bereits einige Nachteile des Passwort-Managers des Chrome-Browsers bekannt wie beispielsweise:
- Begrenzte Browser-Optionen. Der Passwort-Manager des Chrome-Browsers funktioniert nur, wenn Sie Chrome verwenden. Das bedeutet, dass Sie keinen Zugriff auf Ihre gespeicherten Passwörter haben, wenn Sie einen anderen Browser oder eine andere App auf Ihrem Desktop oder Gerät verwenden. Die Daten, die Sie in Chrome gespeichert haben, werden beispielsweise nicht mit Safari auf Ihrem iPhone synchronisiert und umgekehrt. Die Verwendung mehrerer Browser oder Geräte schränkt die Nützlichkeit des Passwort-Tresors ein und macht Ihre Logins weniger portabel.
- Mangelnde vollständige Verschlüsselung. Ist der integrierte Passwort-Manager von Google sicher? Wenn der Passwort-Manager des Chrome-Browsers verwendet wird, werden Ihr Benutzername und Ihr Passwort in einer unverschlüsselten Liste auf Ihrem Desktop angezeigt, was bedeutet, dass die Daten nicht verschlüsselt werden, um sie vor unbefugtem Zugriff zu schützen. Das ist hilfreich für Cyberkriminelle und hat möglicherweise katastrophale Auswirkungen für Sie. Jeder, der Ihr Gerät verwendet, kann mit minimalem Aufwand problemlos auf die in Chrome oder einem anderen Passwort-Manager des Browsers gespeicherten Anmeldedaten zugreifen. Wenn verschlüsselte Passwörter hingegen abgefangen, verloren oder gestohlen werden, sind sie für Hacker im Wesentlichen nutzlos.
- Fehlende sichere Freigabefunktionen. Im Gegensatz zu den besten Passwort-Managern verfügt Chrome nicht über ein sicheres Sharing-Portal, um Passwörter und andere private Daten sicher zu übertragen. Das Senden dieser Daten über E-Mails, Textnachrichten oder sogar Kommunikationsplattformen wie Slack ist von Natur aus unsicher, da diese Methoden nicht verschlüsselt sind.
Andere wichtige Passwort-Manager-Funktionen, die in Dashlane enthalten, aber in einem integrierten Passwort-Manager des Browsers wie Google Chrome nicht enthalten sind, umfassen:
- Ein Benutzer-Dashboard mit einer Passwortintegritätsbewertung, die Ihre Cybergesundheit bewertet, indem Ihre schwachen, kompromittierten und wiederverwendeten Passwörter überprüft werden.
- 2-Faktor-Authentifizierung (2FA) für zusätzliche Sicherheit, indem eine zweite Login-Kennung angefordert wird, wie z. B. ein einzigartiger Code, der an eine App gesendet wird. Diese Funktion macht es für Hacker fast unmöglich, auf Ihre Daten zuzugreifen, ohne auch Ihr Gerät in Besitz zu nehmen.
- Dark-Web-Überwachung zum Scannen der Tiefen des Internets nach Ihren privaten Daten und Anmeldedaten, damit Sie benachrichtigt werden können, wenn Passwörter oder Kontodaten erkannt und geändert werden müssen.
- Ein Virtual Private Network (VPN), um die gesamte ein- und ausgehende Kommunikation von Ihrem Gerät über ein sicheres Portal zu leiten, das Ihre IP-Adresse maskiert und Sie vor dem Abfangen von Daten in öffentlichen WLAN-Netzwerken schützt.
Welche Gründe sprechen dafür, Ihre Google Chrome-Passwörter zu exportieren?
Google Chrome gestaltet das Abrufen von Passwörtern in Chrome zwar einfach, ist aber nicht für jeden oder jede Situation ideal. Es gibt viele Gründe, warum Sie sich möglicherweise entscheiden, in Chrome gespeicherte Passwörter zu exportieren, einschließlich:
- Analyse oder Sicherung von Passwörtern. Es ist einfach, durch Komma getrennte Werte (CSV)-Dateien in Excel zu öffnen, was sie zu einer beliebten Option für Datenexporte macht. Sobald Sie die Daten exportiert haben, können Sie Ihre Liste scannen, um nach wiederverwendeten Passwörtern zu suchen, die Ihre Gefährdung bei einer Datenschutzverletzung erhöhen. Sie können die CSV-Datei auch zur temporären Speicherung verwenden, wenn Sie Ihren Passwort-Manager bald aktualisieren möchten. Denken Sie nur daran, dass die CSV-Datei nur zur temporären (nicht permanenten) Passwortspeicherung verwendet werden sollte, da das Speichern Ihrer Passwörter im Klartext nicht sicher ist.
- Im Falle einer vermuteten Sicherheitsverletzung. Ein weiterer guter Grund für das Exportieren von Passwörtern aus Chrome sind der Verdacht oder bestätigte Hacking-Aktivitäten oder Datenschutzverletzungen, die sich möglicherweise auf Ihr Google-Konto ausgewirkt haben. Hacker sind dafür bekannt, dass sie auf in Chrome gespeicherte Daten abzielen, und diese Art von Cyberkriminalität nimmt zu, insbesondere bei Heimarbeitern. Dieser Trend hat sich sogar für Arbeitnehmer bewahrheitet, die Antiviren-Software installiert haben.
- Um sie in einen sicheren Passwort-Manager zu verschieben. Ein weiterer guter Grund für das Exportieren von Google Chrome-Passwörtern ist die Umstellung auf eine sicherere Option. Viele Unternehmen erlauben es Mitarbeitern nicht, ihre Anmeldedaten in Passwort-Managern des Browsers zu speichern. Die exportierten CSV-Daten griffbereit zu haben, ist bequem, wenn Sie von Chrome zu einem eigenständigen Passwort-Manager mit zusätzlichen Sicherheitsfunktionen wie Dashlane migrieren. Sobald die Migration abgeschlossen ist, können Sie alle Ihre Anmeldedaten sicher aus Chrome löschen.
Mit der Dashlane-Web-Erweiterung können Sie Passwörter beim Surfen im Internet sicher anzeigen, kopieren, generieren und speichern. Laden Sie Dashlane noch heute herunter, um Ihre Reise hin zu einer sicheren und bequemen Passwortverwaltung zu beginnen.
Dashlane als sichere Alternative
Das Verschieben Ihrer gespeicherten Logins aus Chrome oder einem anderen Browser ist eine intelligente Methode, um Ihre privaten und beruflichen Daten privat zu halten und vor Hackern zu schützen. Dashlane ist eine intuitive, sichere Alternative mit umfassenden Tools, die Ihnen den Übergang von einer einfachen, schlichten Option zu einer Cybersicherheitslösung insgesamt erleichtern. Einige der privaten und geschäftlichen Funktionen von Dashlane umfassen:
- Passwortgenerator
- Autovervollständigungsfunktion und Single Sign-On (SSO)
- 2-Faktor-Authentifizierung
- Sichere Passwortfreigabe
- Virtual Private Network (VPN)
- Benutzer- und IT-Dashboards
- Passwortintegritätsbewertung
- Dark-Web-Überwachung
- Automatische Synchronisierung auf jedem Gerät
Cyberangriffe nehmen zu, da Hacker weiterhin Schwachstellen wie schwache Passwörter und unverschlüsselte Passwort-Manager des Browsers ausnutzen. Erfahren Sie, wie Sie sich rund um die Uhr mit sicheren digitalen Praktiken sowohl im Büro als auch außerhalb des Büros schützen können.
Referenzen
- Statcounter, „Browser Market Share Worldwide“, Februar 2023.
- Dashlane, „4 Schritte zum Sichern Ihrer Google- und Gmail-Konten“, November 2021.
- Dashlane, „Train Dashlane: Our Industry-First Feature Gives You Customized Autofill Accuracy and Control“, September 2022.
- Dashlane, „So löschen Sie gespeicherte Browser-Passwörter: Schritt-für-Schritt-Anleitung“, November 2022.
- Business Insider, „What is a CSV file? How to open and use the popular tabelle file“, April 2022.
- Dashlane, „You Asked, A Hacker Answered: 7 Questions With Rachel Tobac“ (Sie haben gefragt, eine Hackerin hat geantwortet: 7 Fragen an Rachel Tobac), Oktober 2021.
- New York Post, „Experts warn against storage passwords in Chrome after hackers target remote Worker“, Januar 2022.
- Dashlane, „Warum Mitarbeiter nicht zulassen sollten, dass Browser ihre Passwörter speichern“, März 2021.
- Dashlane, „How We Think About Security at Dashlane“, August 2020.
- Dashlane, „Sync your data across devices“, 2023.
- Dashlane, „What is Encryption?“, März 2019.
- Dashlane, „Can You Trust your Web Browser with Your Passwords?“, Dezember 2019.
- Dashlane, „Gespeicherte Elemente in Dashlane teilen“, 2023.
- Dashlane, „Das Teilen von Passwörtern über Slack ist riskant“, November 2019.
- Dashlane, „Understanding your Dashlane Password Health Score“, Oktober 2020.
- Dashlane, „Kinderleichte 2FA mit Dashlane“, Juni 2022.
- Dashlane, „Dark-Web-Überwachung: Ihre Mitarbeiter verwenden höchstwahrscheinlich kompromittierte Passwörter“, Juli 2022.
- Dashlane, „Warum brauchen Sie ein VPN? Don’t Miss These 3 Key Benefits“, August 2020.
- Dashlane, „Data Breach or Hack? Know the difference.“ Juni 2021.
Melden Sie sich an, um Neuigkeiten und Updates zu Dashlane zu erhalten
