So können Sie gespeicherte Passwörter in Chrome, Edge, Firefox und Safari anzeigen und löschen
Sie fragen sich, ob das Speichern von Passwörtern in Ihrem Browser die sicherste Option ist? Oder Sie sind auf einen dedizierten Passwort-Manager wie Dashlane umgestiegen und finden die Passwort-Vorschläge des Browsers überflüssig? Diese Anleitung zeigt Ihnen, wie Sie gespeicherte Passwörter in Chrome, Edge, Firefox und Safari aufrufen und entfernen können.
Zur Gewährleistung der Online-Sicherheit ist die Verwendung einzigartiger und robuster Passwörter für jedes Konto extrem wichtig. Es ist jedoch nicht einfach, sich alle Passwörter zu merken. Browser bieten zwar eine bequeme Lösung, indem sie Passwörter speichern, doch ist dies nur eine vorübergehende Lösung für ein größeres Sicherheitsproblem.
Die inhärenten Schwachstellen von in Browsern gespeicherten Passwörtern bedeuten, dass es sich lohnt, dedizierte Passwort-Manager wie Dashlane anzusehen, um die Sicherheit zu erhöhen.
Möchten Sie mehr darüber erfahren, wie Sie den Passwort-Manager von Dashlane zu Hause oder bei der Arbeit verwenden können?
Sehen Sie sich unsere privaten Passwort-Manager-Tarife an oder legen Sie los mit einer kostenlosen Business-Testversion.
Warum sollten Sie einen Passwort-Manager in Betracht ziehen?
Oft sind in Browsern gespeicherte Passwörter anfällig für Angriffe. Viele Browser erlauben es allen Benutzern, die physischen oder Remote-Zugriff auf Ihren Computer haben, gespeicherte Passwörter ohne großen Aufwand anzuzeigen. Selbst bei Browsern, die Authentifizierung für den Zugriff auf gespeicherte Passwörter erfordern, gibt es einfache Umgehungsmöglichkeiten.
Dashlane vereinfacht durch automatisches Ausfüllen von Passwörtern nicht nur Ihr digitales Leben, sondern schützt Ihre Daten auch mit einem Master-Passwort. Unabhängig von Ihrem Gerät oder Browser sorgt unser Passwort-Manager für nahtlose Sicherheit und Komfort.
Unsere patentierte Sicherheitsarchitektur und erstklassige Verschlüsselung bilden die Grundlage für alle Leistungsmerkmale und sorgen für beispiellosen Schutz Ihrer Daten. Befolgen Sie beim Umstieg auf eine sicherere Lösung wie Dashlane diese Schritt-für-Schritt-Anleitung, um Ihre Passwörter in gängigen Browsern sicher anzuzeigen und zu entfernen.
Chrome | So können Sie gespeicherte Passwörter anzeigen und löschen
Auf einem Computer:
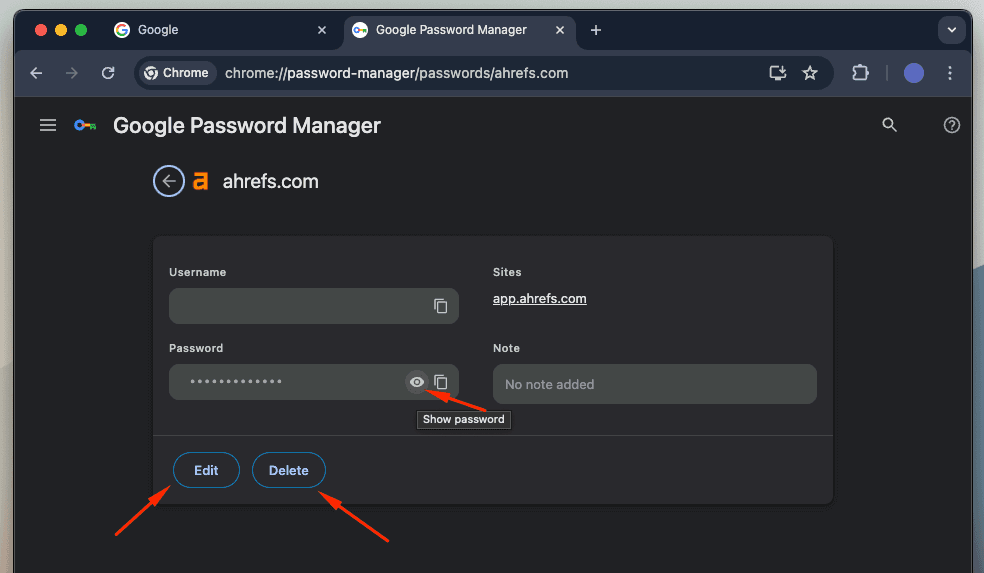
- Öffnen Sie Chrome.
- Klicken Sie auf der rechten Seite der Symbolleiste auf das kreisförmige Profil und dann auf „Passwörter“.
- Dort können Sie eine Liste von Websites mit ihren zugehörigen Benutzernamen und Passwörtern anzeigen.
- Klicken Sie neben einem beliebigen Passwort auf das Augensymbol, um das Passwort anzuzeigen. Ggf. werden Sie aus Sicherheitsgründen aufgefordert, das Passwort Ihres Computers einzugeben.
So löschen Sie alle gespeicherten Passwörter auf einmal:
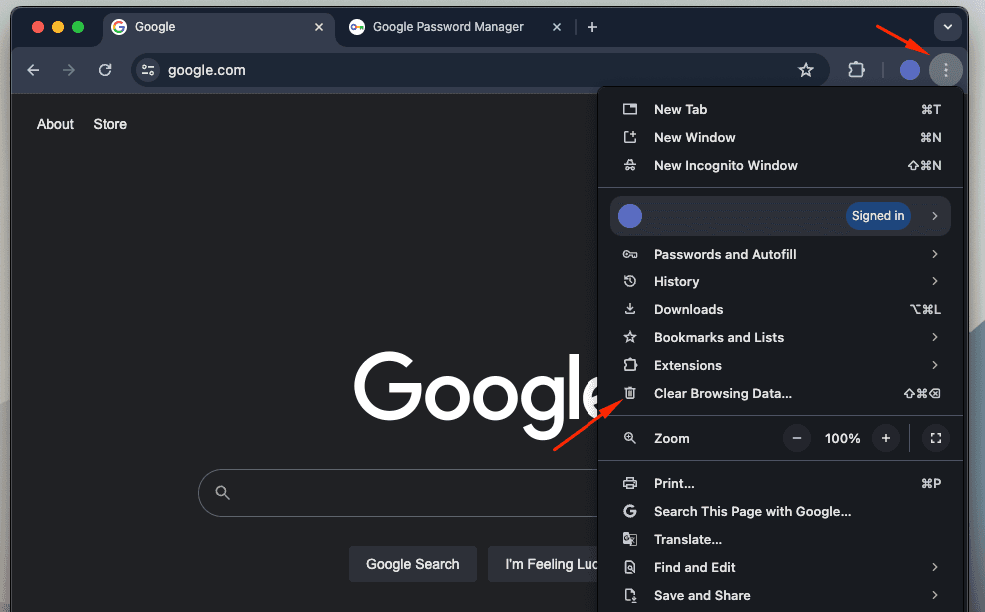
- Öffnen Sie Chrome.
- Öffnen Sie auf der rechten Seite der Symbolleiste das Menü, indem Sie auf die drei vertikalen Punkte klicken. Klicken Sie dann auf „Weitere Tools“ und dann auf „Browserdaten löschen“.
- Klicken Sie im Fenster „Browserdaten löschen“ auf die Registerkarte „Erweitert“, deaktivieren Sie alles mit Ausnahme von „Passwörter und andere Anmeldedaten“, und klicken Sie dann auf „Daten löschen“.
Um zu verhindern, dass Chrome Ihre Passwörter speichert:
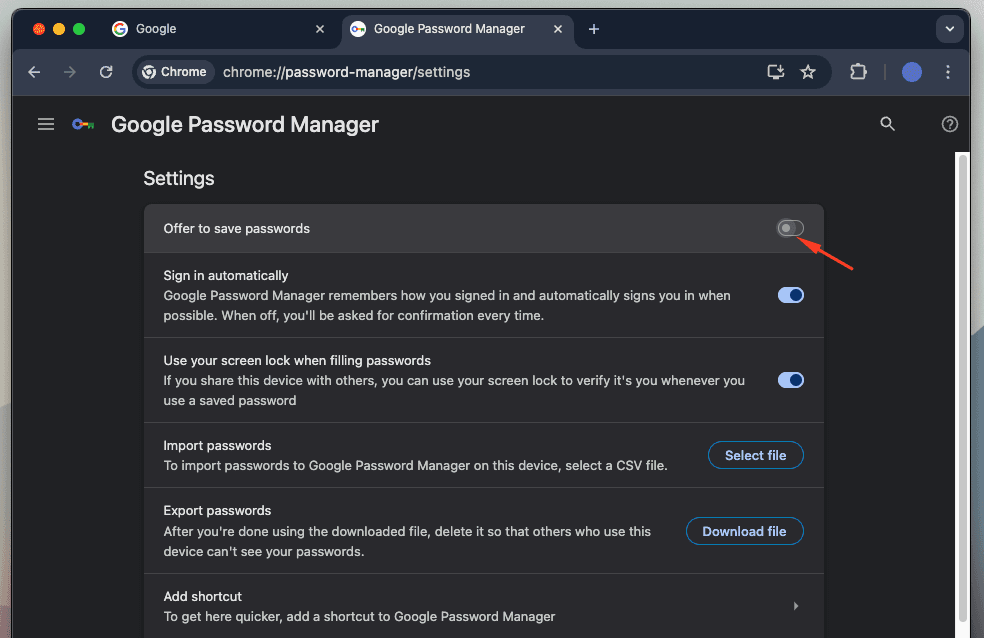
- Öffnen Sie Chrome.
- Klicken Sie auf der rechten Seite der Symbolleiste auf das kreisförmige Profil und dann auf „Passwörter“.
- Deaktivieren Sie Speichern von Passwörtern anbieten.
Edge | So können Sie gespeicherte Passwörter anzeigen und löschen
Auf einem Computer:
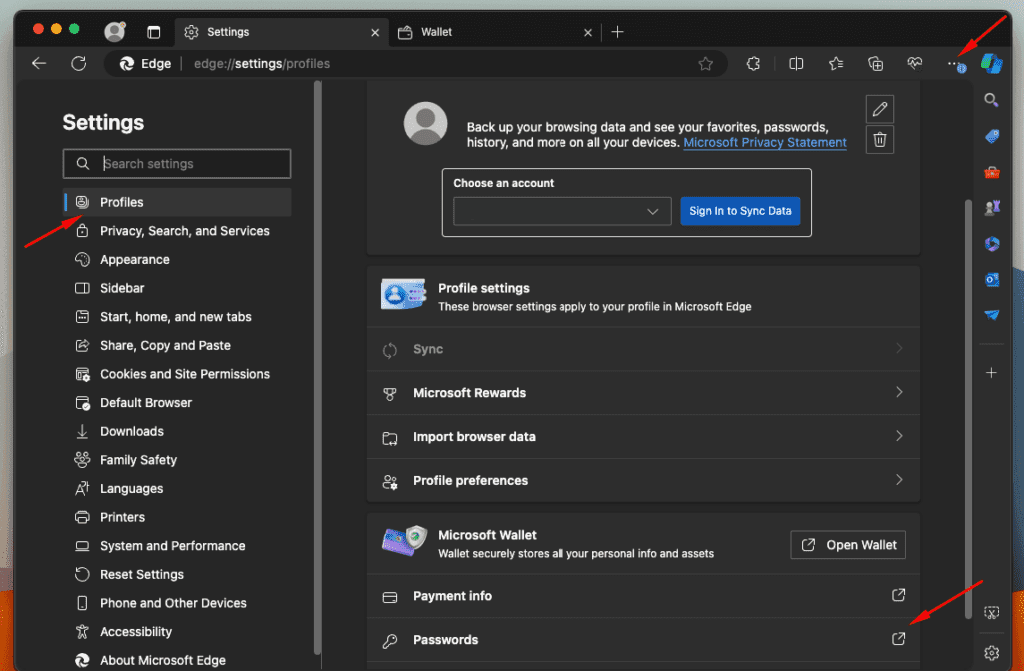
- Öffnen Sie Edge.
- Öffnen Sie auf der rechten Seite der Symbolleiste das Menü, indem Sie auf die drei horizontalen Punkte klicken, und klicken Sie dann auf „Einstellungen“.
- Scrollen Sie auf der Seite mit den Einstellungen nach unten und klicken Sie auf „Profile“.
- Scrollen Sie in „Profile“ nach unten zum Bereich „Brieftasche“ und klicken Sie auf „Kennwörter“.
So löschen Sie alle Passwörter auf einmal:
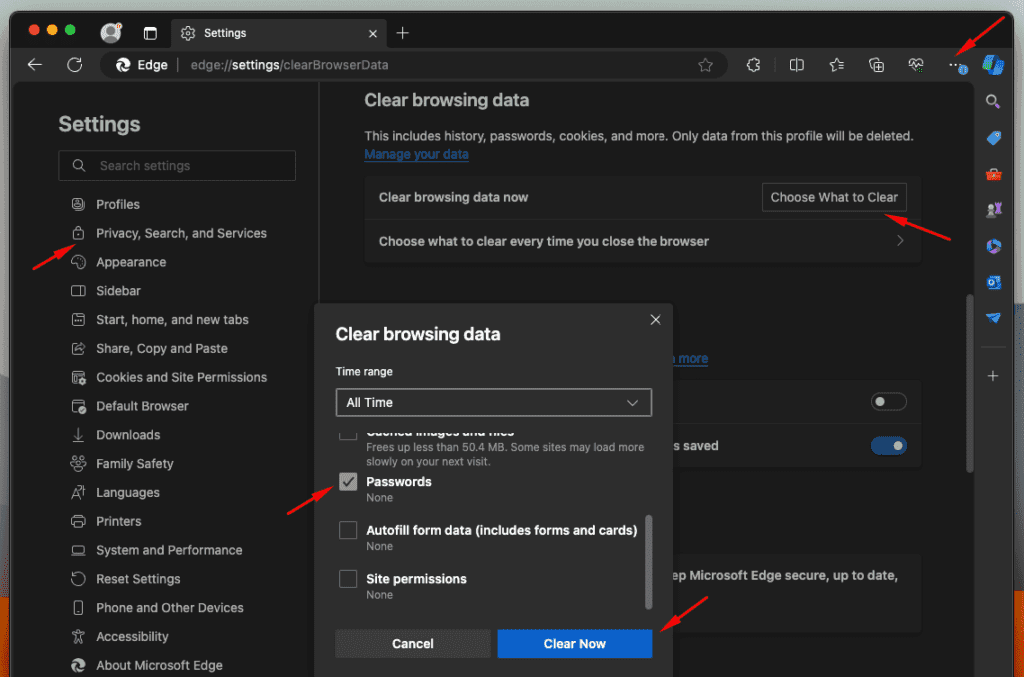
- Öffnen Sie Edge.
- Öffnen Sie auf der rechten Seite der Symbolleiste das Menü, indem Sie auf die drei horizontalen Punkte klicken, und klicken Sie dann auf „Einstellungen“.
- Scrollen Sie in „Einstellungen“ zu „Datenschutz, Suche und Dienste“. Suchen Sie nach dem Bereich „Browserdaten löschen“ und klicken Sie auf „Zu löschende Elemente auswählen“.
- Deaktivieren Sie unter „Browserdaten löschen“ alles mit Ausnahme von „Kennwörter“ und klicken Sie auf „Jetzt löschen“.
Um zu verhindern, dass Edge Ihre Passwörter speichert:
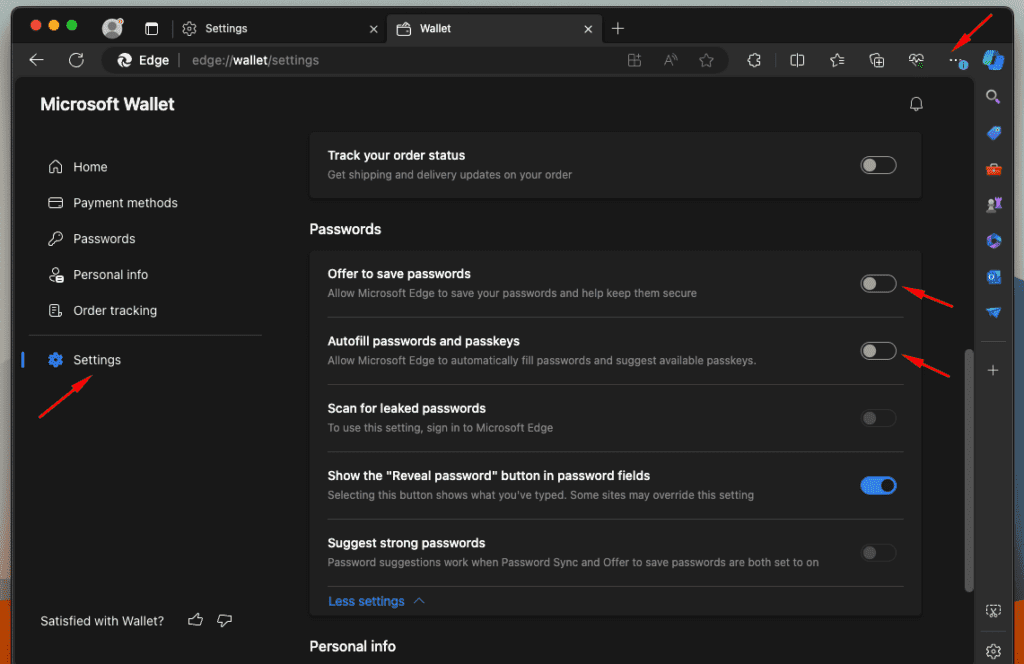
- Öffnen Sie Edge.
- Öffnen Sie auf der rechten Seite der Symbolleiste das Menü, indem Sie auf die drei horizontalen Punkte klicken, und klicken Sie dann auf „Einstellungen“.
- Scrollen Sie auf der Seite mit den Einstellungen nach unten und klicken Sie auf „Profile“.
- Scrollen Sie in „Profile“ nach unten zu „Kennwörter“.
- Suchen Sie auf der linken Seite nach der Registerkarte „Einstellungen“.
- Deaktivieren Sie im Bereich „Kennwörter“ die Optionen „Speichern von Kennwörtern anbieten“ sowie „Anzeigen und automatisches Ausfüllen von Kennwörtern und Hauptschlüsseln“.
Firefox | So können Sie gespeicherte Passwörter anzeigen und löschen
Auf einem Computer:
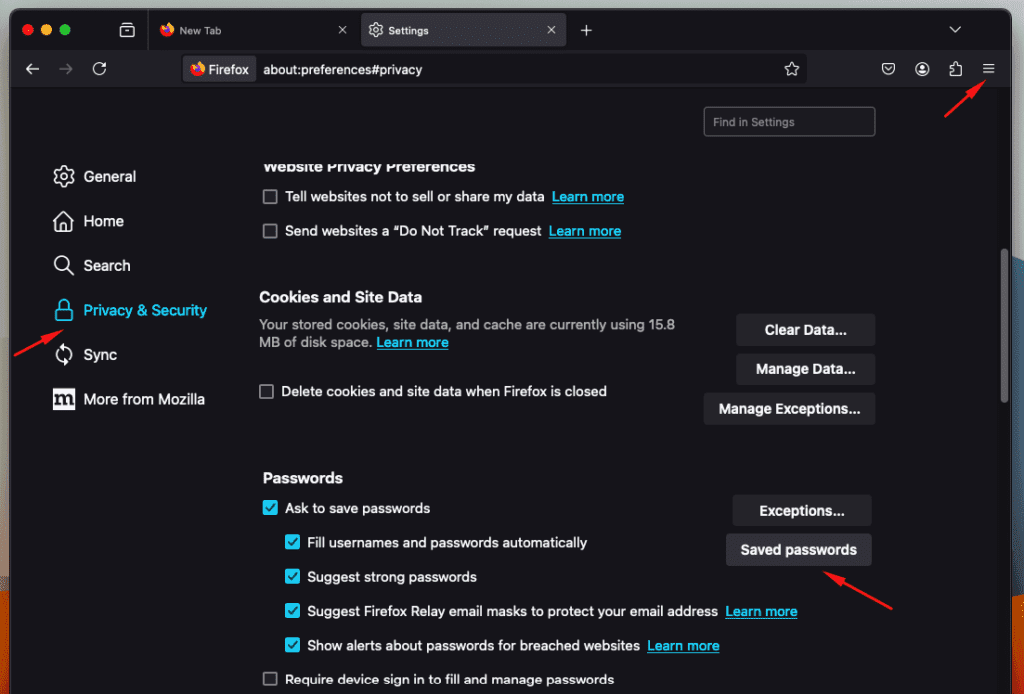
- Öffnen Sie Firefox.
- Öffnen Sie auf der rechten Seite der Symbolleiste das Menü, indem Sie auf die drei horizontalen Linien klicken, und klicken Sie dann auf „Einstellungen“.
- Klicken Sie auf der linken Seite auf die Registerkarte „Datenschutz & Sicherheit“.
- Scrollen Sie nach unten zum Bereich „Passwörter“.
- Klicken Sie auf „Gespeicherte Passwörter“. Sie können alle gespeicherten Benutzernamen und Passwörter anzeigen. Wenn Sie ein bestimmtes Login finden möchten, verwenden Sie die Suchleiste oben.
Um zu verhindern, dass Firefox Ihre Passwörter speichert:
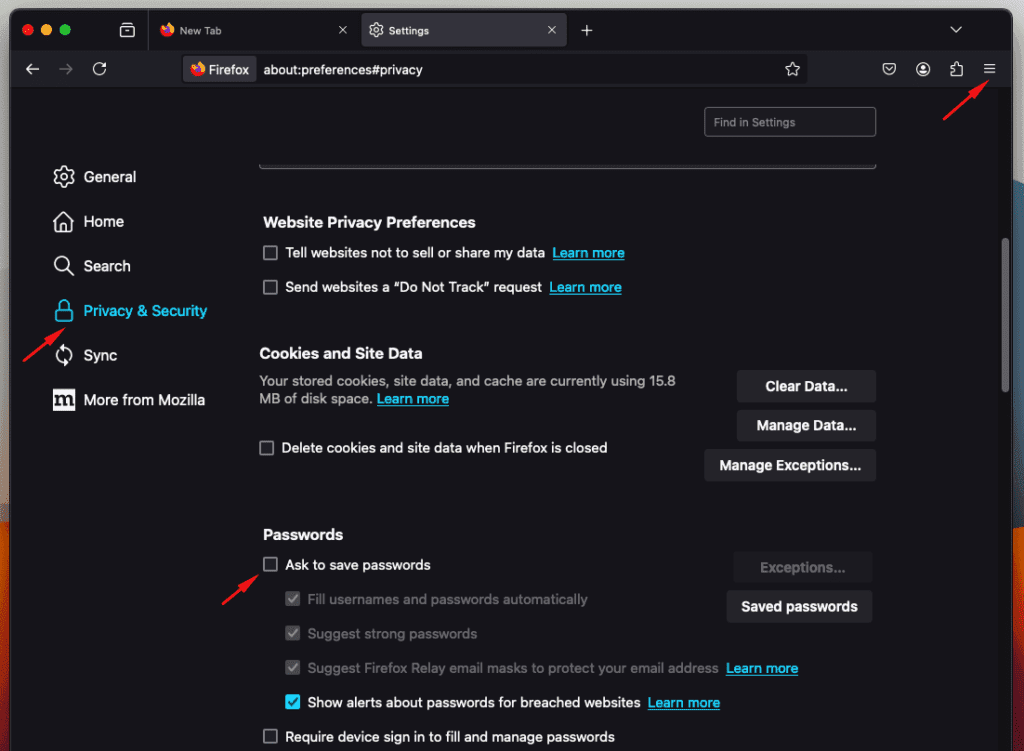
- Öffnen Sie Firefox.
- Öffnen Sie das Menü, indem Sie auf die drei horizontalen Linien klicken, und klicken Sie dann auf „Einstellungen“.
- Klicken Sie auf der linken Seite auf die Registerkarte „Datenschutz & Sicherheit“.
- Scrollen Sie nach unten zum Bereich „Passwörter“.
- Deaktivieren Sie die Option „Fragen, ob Passwörter gespeichert werden sollen“.
Safari | So können Sie gespeicherte Passwörter anzeigen und löschen
Auf einem Computer:
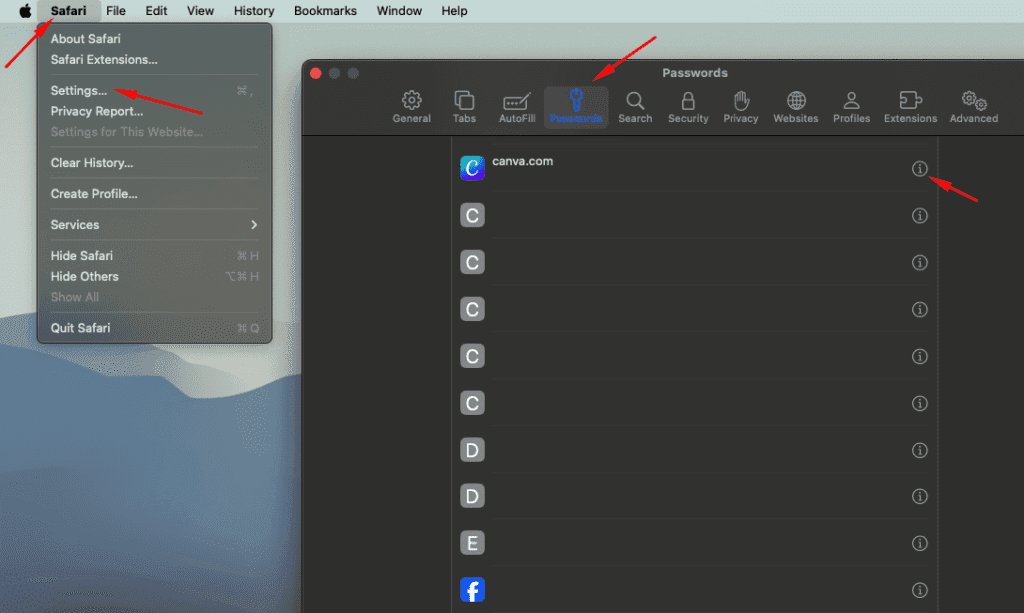
- Öffnen Sie Safari.
- Klicken Sie oben links auf Ihrem Bildschirm auf Safari und klicken Sie dann auf „Einstellungen“.
- Klicken Sie im Fenster „Einstellungen“ auf die Registerkarte „Passwörter“.
- Nachdem Sie Ihr Computer-Passwort eingegeben haben, sehen Sie eine Liste von Websites, für die Passwörter gespeichert sind.
- Um ein bestimmtes Passwort anzuzeigen, wählen Sie eine Website und klicken Sie auf die Schaltfläche „i“ (Details). Das Passwort wird angezeigt, nachdem Sie sich erneut mit Ihrem Computer-Passwort authentifiziert haben.
So verhindern Sie, dass Safari Ihre Passwörter speichert:
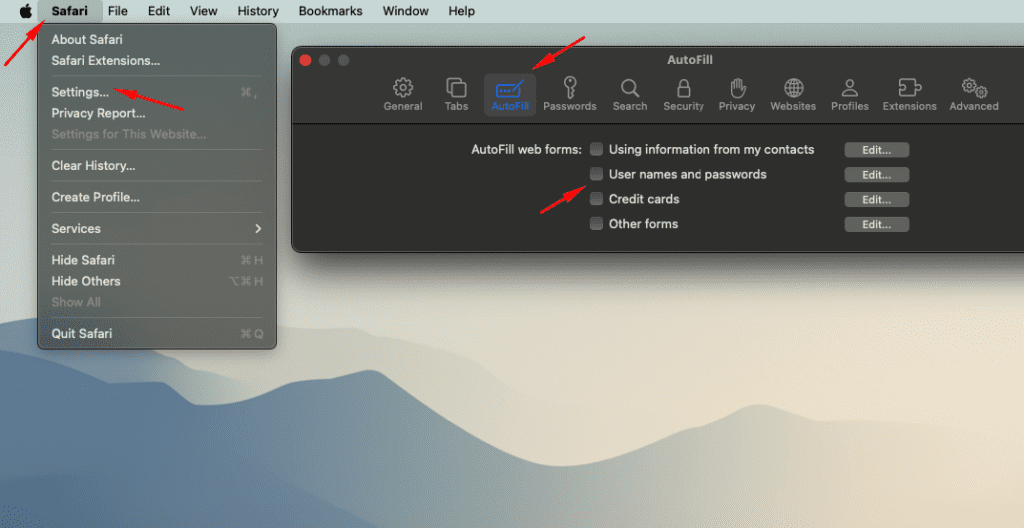
- Öffnen Sie Safari.
- Klicken Sie oben links auf Ihrem Bildschirm auf Safari und klicken Sie dann auf „Einstellungen“.
- Klicken Sie im Fenster „Einstellungen“ auf die Registerkarte „Autovervollständigen“.
- Deaktivieren Sie die Optionen bei jeder Einstellung, um das Autovervollständigen zu deaktivieren, oder entfernen Sie einfach das Häkchen bei Benutzernamen und Passwörtern, um das Speichern von Passwörtern zu beenden.
Sie machen sich immer noch Sorgen wegen der Sicherheit Ihrer Passwörter – ob zu Hause oder am Arbeitsplatz? Dann nutzen Sie die Passwortintegritätsbewertung in unseren privaten und geschäftlichen Passwort-Managern, um Ihre Passwortsicherheit zu prüfen und zu verbessern.
Sind Sie bereit, Passwörter auf sichere Weise zu speichern?
Erfahren Sie, wie Dashlane es Ihnen leicht macht, Passwörter für alle Websites zu speichern und automatisch zu vervollständigen, ohne Abstriche bei der Sicherheit zu machen.
Melden Sie sich an, um Neuigkeiten und Updates zu Dashlane zu erhalten