Cinco formas en las que Dashlane acaba de mejorar su rellenado automático
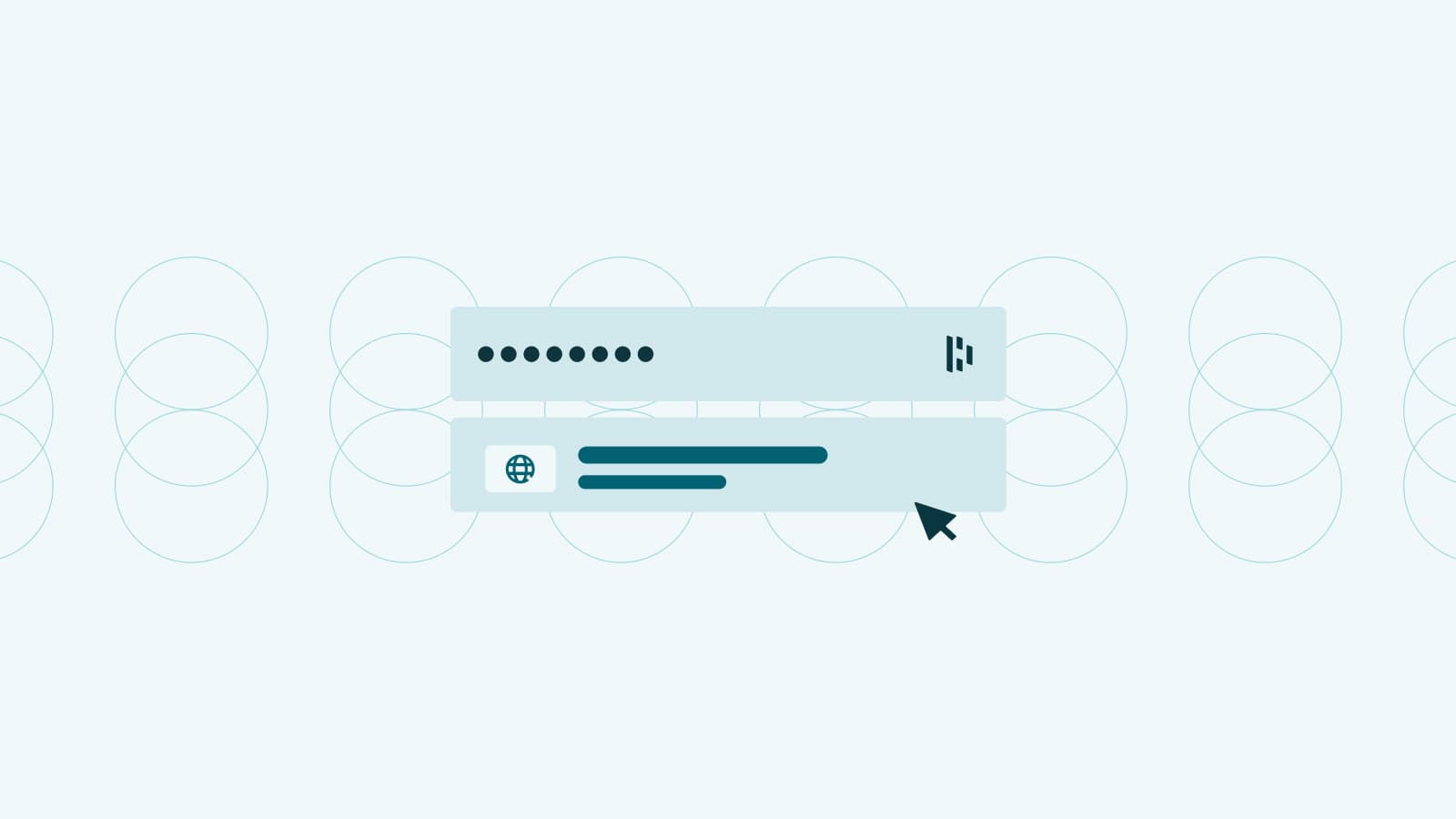
[intro] La vida es frenética y creemos firmemente en hallar formas de hacer que el día sea más sencillo. La función de llenado automático de Dashlane hace que el inicio de sesión resulte sencillo, pero nuestros clientes indicaron algunos aspectos que podrían mejorarse un poco. Agradecemos los comentarios y siempre escuchamos conforme trabajamos para mejorar las funciones de Dashlane.
Nuestras mejoras más recientes de llenado automático hacen que sea aún más sencillo ingresar en el escritorio. Entre otras acciones, guarde, actualice y busque contraseñas de forma rápida, todo ello sin salir del menú de llenado automático. Siga leyendo para saber qué ha cambiado y cómo puede probar estas mejoras usted mismo.
- Guarde y actualice contraseñas más rápidamente con el llenado automático
Antes: actualizar una contraseña o guardar una nueva contraseña estando en un campo de texto en línea era un poco complicado. Guardar o reemplazar una contraseña sin tener que abrir Dashlane resultaba práctico, pero no resultaba siempre claro qué se guardaba exactamente en la caja fuerte.
Ahora: es mucho más sencillo actualizar una contraseña o guardar una nueva después de introducirla en un formulario. Usted tiene más control sobre las capturas de llenado automático y se guardan los datos en su caja fuerte, además de que puede permanecer en la página que está completando en vez de tener que abrir la aplicación web para tener más detalles. Y si va demasiado rápido y comete algún error al actualizar, no se preocupe, hemos añadido un práctico botón de deshacer.

Plataformas compatibles: extensión de Dashlane (Chrome, Edge, Opera, Firefox)
- Busque elementos en el menú de llenado automático
Antes: los elementos en el menú de llenado automático estaban ordenados por el último utilizado. Esto ahorraba tiempo si a menudo iniciaba sesión en las mismas cuentas, pero para muchas personas, especialmente para administradores de TI, que tienen muchos inicios de sesión diferentes para el mismo sitio web, seleccionar el elemento adecuado en la lista resultaba un poco tedioso. Llevaba más tiempo desplazarse hacia abajo, encontrar el elemento adecuado y seleccionarlo para llenado automático que simplemente buscar, copiar y pegar e ingresar manualmente. Y eso no es muy “automático”, ¿no?
Ahora: la función de búsqueda en menú de llenado automático muestra elementos sugeridos para ayudarle a encontrar la opción de llenado automático correcta de forma más sencilla. Luego podrá buscar y seleccionar rápidamente el elemento o ingreso que busca, lo que ahorra tiempo, aumenta la eficiencia y facilita los ingresos.
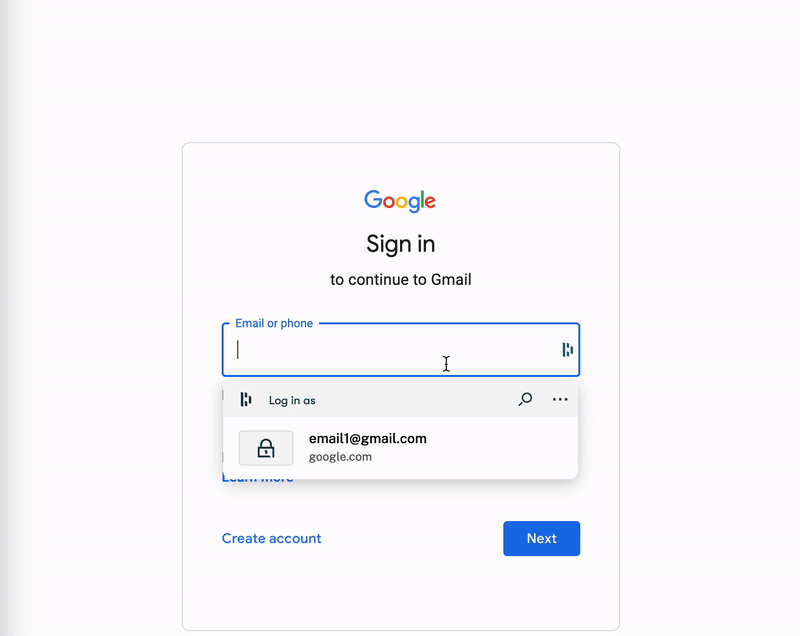
Plataformas compatibles: extensión de Dashlane (Chrome, Edge, Opera, Firefox)
La función de llenado automático no sirve solo para la extensión web. Aprenda cómo activar llenado automático en su teléfono para obtener una experiencia todavía más rápida cuando está en movimiento.
- Abra su menú de llenado automático desde un campo de texto
Antes: si Dashlane detectaba un campo que se podía rellenar automáticamente, pero no había información que coincidía en su caja fuerte (ya sea debido a un error o porque no había guardado ningún inicio de sesión para ese sitio), Dashlane mostraba el icono de una D gris para indicar que no había información disponible. Esto resultaba poco claro porque era solo un aspecto visual; no aparecía nada cuando seleccionaba la D.
Ahora: cuando aparece el icono de la D en gris, puede seleccionarlo para abrir el menú de llenado automático incluso si Dashlane no encuentra un elemento que coincida. Then, you can either add a new item or select the magnifying glass to search for the right items.Luego, puede añadir un nuevo elemento o seleccionar la lupa de aumento para buscar más elementos. Este cambio hace más sencillo añadir un nuevo elemento o rellenar uno ya existente cuando no se sugiere nada.
Para una mayor protección, el menú de llenado automático le muestra el sitio web en el que se encuentra usted. De esa manera, puede asegurarse de que no introduce sus credenciales en un sitio sospechoso, como un sitio web que ha creado alguien para que parezca su cuenta de correo electrónico, pero que en realidad es una forma de phishing.
Consejo profesional: seleccionar el icono de la D gris es solo una manera de utilizar el llenado automático para hacer que el proceso de ingreso sea más rápido. También puede hacer clic con el botón derecho del ratón en un campo que Dashlane no ha detectado y seleccionar Dashlane en el menú al hacer clic con el botón derecho del ratón. Esto abrirá el menú de llenado automático de Dashlane.
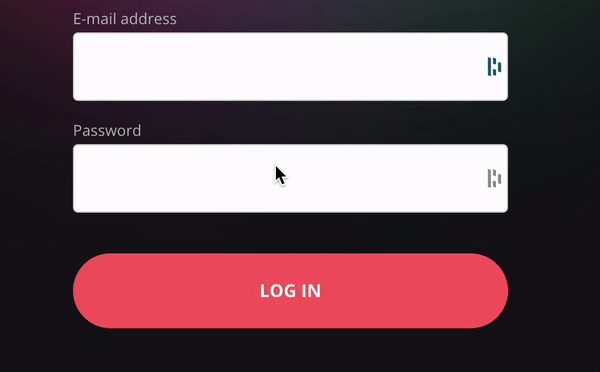
- Más control sobre la desactivación del llenado automático
Antes: dado que queremos simplificar en la medida de lo posible, siempre hemos sido proactivos al habilitar el llenado automático. Pero en algunos casos, esto en realidad hace que las cosas sean menos prácticas. A veces, las personas no quieren ingresar de forma automática, y los administradores de TI querían que fuera más claro en qué sitios web el llenado automático no se permitía.
Ahora: hemos hecho más sencillo desactivar el llenado automático en sitios web en los que no quieres ingresar de forma automática. Y cuando los administradores de TI desactivan el llenado automático en sitio web para su organización, los empleados consiguen una buena visibilidad.
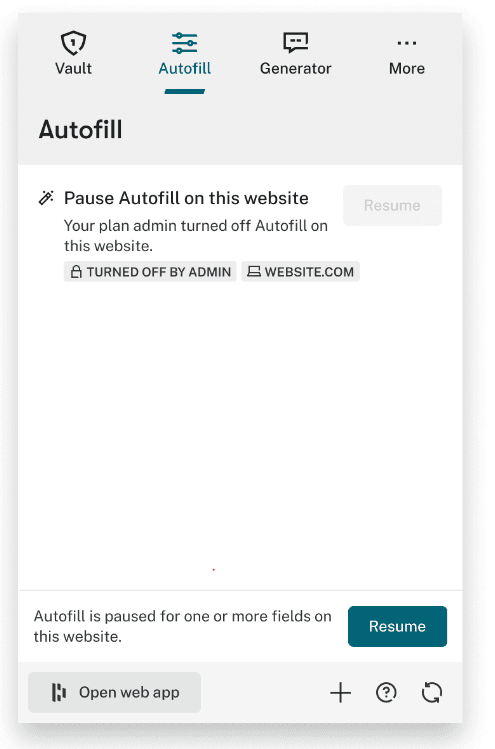
- Mejora del rendimiento llenado automático en español
Antes: el análisis de llenado automático de Dashlane estaba disponible en 3 idiomas: inglés, francés y alemán. Esto implicaba que el llenado automático no siempre funcionaba igual de bien en sitios web en español.
Ahora: hemos mejorado nuestro análisis de llenado automático, lo que ha marcado una gran diferencia en el rendimiento del llenado automático en páginas web en español. Ahora los usuarios de habla hispana tienen la misma experiencia satisfactoria de Dashlane que los usuarios ingleses, franceses y alemanes. ¡Estupendo!
La experiencia del usuario galardonada de Dashlane no sería posible sin los comentarios de los clientes. ¡Agradecemos sus opiniones para que podamos realizar mejoras como esta! Ahora puede personalizar aún más su experiencia de llenado automático y tendrá acceso más rápido a lo que desea cuando lo desee. Y no se lo pierda: ya estamos trabajando en otras mejoras para que el ingreso sea una cosa menos en la que pensar.
Do you have questions on these or any other Dashlane features? Our Help Center has more information and team members standing by. Not yet a Dashlane user? Getting started is simple, and we’ve got a plan for you.
Regístrese para recibir noticias y actualizaciones acerca de Dashlane
