Claves de acceso explicadas: cómo crear claves de acceso para Google, Amazon y más
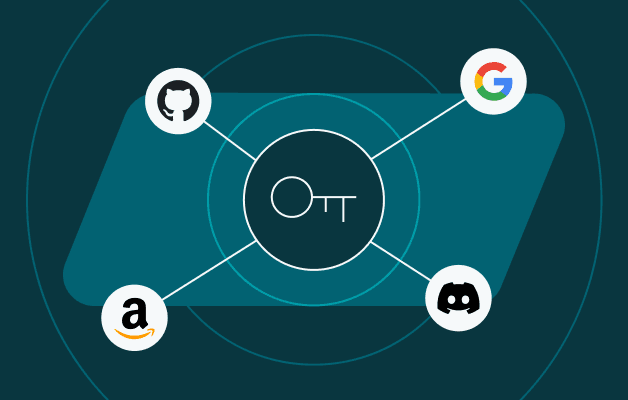
Las claves de acceso son el método de autenticación más fácil y seguro que están adoptando muchas empresas. Para ayudarle a comprender cómo comenzar a usar claves de acceso en algunas de estas empresas, volvemos con la quinta publicación de nuestra serie sobre claves de acceso. Antes de seguir leyendo, póngase al día con las últimas cuatro publicaciones para aprender qué son las claves de acceso, cómo administrarlas, cómo afectan a la 2FA y la MFA y cuál es la verdad detrás de siete mitos comunes de las claves de acceso.
Aunque cualquier tecnología nueva puede parecer intimidante al principio, las claves de acceso son en realidad muy simples de usar. A medida que más empresas se unan y las claves de acceso se generalicen, empiece a aprovechar la mayor seguridad que tienen que ofrecer asegurando las cuentas habituales que ya usa con claves de acceso, todo en solo unos pasos rápidos.
Cómo crear una clave de acceso para sus cuentas de uso común
Siga leyendo para aprender cómo comenzar a usar claves de acceso con Google, Amazon, Uber, Kayak, GitHub y Discord.
Cree una clave de acceso para su cuenta de Google
- Ingrese en su cuenta de Google si aún no lo ha hecho.
- Visite la página de claves de acceso y claves de seguridad de Google.
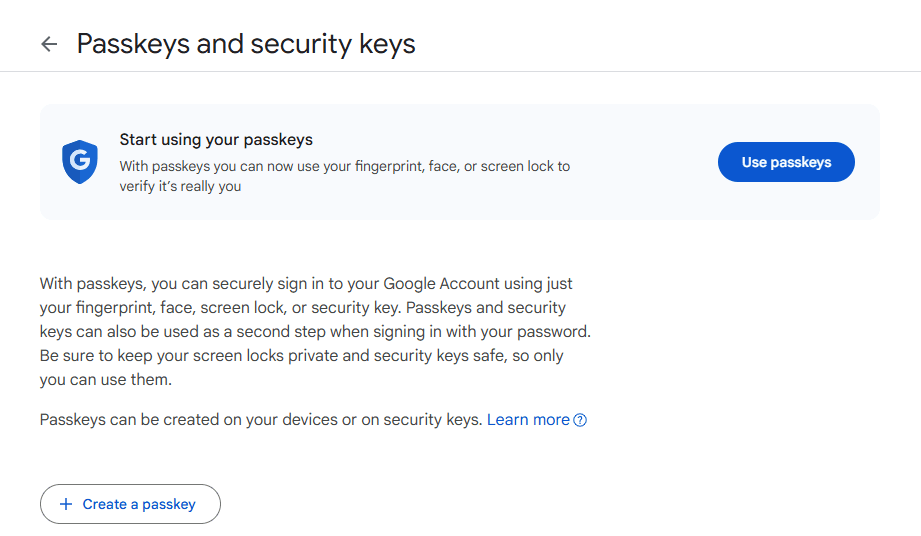
- Seleccione Crear una clave de acceso.
- En la ventana emergente que aparece, seleccione Crear una clave de acceso.
Cree una clave de acceso para su cuenta de Amazon
- Ingrese en su cuenta de Amazon (ejemplo: Amazon.com o Amazon.fr) si aún no lo ha hecho.
- Pase el cursor sobre Cuenta y Listas en la parte superior derecha y seleccione Cuenta.
- Seleccione Ingreso y seguridad.
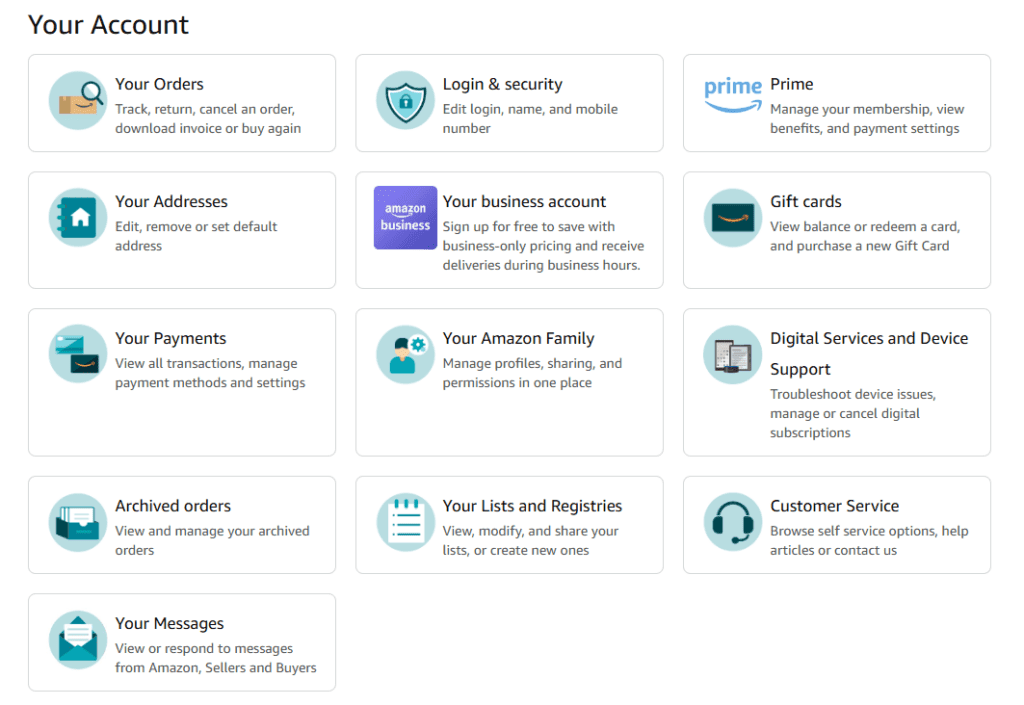
- Junto a clave de acceso, seleccione Configurar.
- Seleccione Configurar.
Cree una clave de acceso para su cuenta de Uber
- En la aplicación Uber, vaya a la página de registro e ingreso.
- Seleccione el icono de clave de acceso (es una llave al lado de una persona).
- Regístrese o ingrese en la aplicación Uber.
- Seleccione Crear una clave de acceso.
- Siga las indicaciones para terminar de crear una clave de acceso.
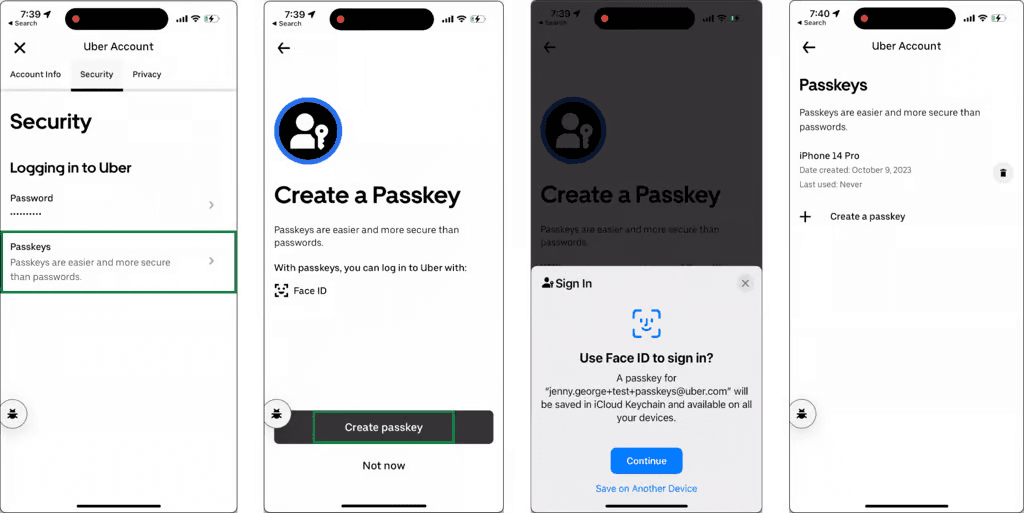
Cree una clave de acceso para su cuenta de Kayak
- Ingrese en su cuenta de Kayak si aún no lo ha hecho.
- Seleccione su inicial en la parte superior derecha, luego en el menú desplegable seleccione Su cuenta.
- Seleccione la ficha Cuenta en la parte superior.
- Desplácese hacia abajo hasta la sección Claves de acceso y seleccione Agregar claves de acceso.

- En la ventana emergente Ingresar, seleccione Continuar.
Cree una clave de acceso para su cuenta de GitHub
- Vaya a la página de ingreso de GitHub.
- Seleccione Ingresar con una clave de acceso.
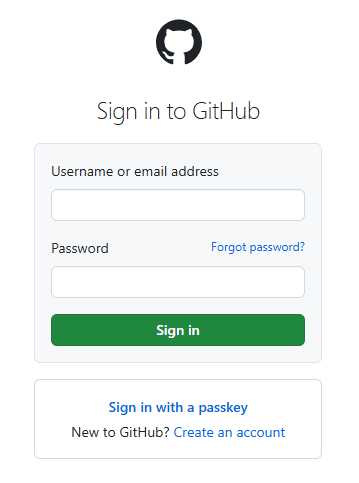
- Para ingresar con una clave de acceso vinculada a su dispositivo principal, siga las indicaciones en su navegador o plataforma para seleccionar una clave de acceso a la que sea accesible desde el dispositivo que está usando, luego complete el proceso de autenticación.
Para ingresar con una clave de acceso usando un dispositivo cercano, siga las indicaciones para seleccionar una clave de acceso en un dispositivo cercano y siga las indicaciones para iniciar el proceso de autenticación. Luego, en un dispositivo cercano, siga las indicaciones para completar el proceso de autenticación.
Cree una clave de acceso para su cuenta de Discord
- En su dispositivo móvil (vea las instrucciones de escritorio aquí), seleccione su avatar en la parte inferior y luego seleccione el símbolo de engranaje en la parte superior.
- Seleccione Cuenta y luego Claves de seguridad.
- Seleccione Agregar. Es posible que le pidan que confirme su contraseña o use MFA.
- Siga las indicaciones para guardar su nueva clave de acceso con un administrador de contraseñas.
- Elija un nombre para la clave de acceso y luego seleccione Finalizar.
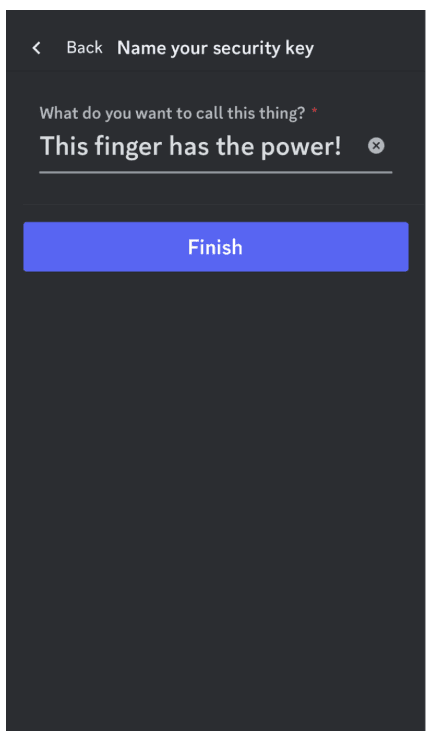
Almacene de forma segura las claves de acceso en Dashlane
Dashlane hace fácil crear y almacenar sus claves de acceso para cualquier sitio que admita claves de acceso.
Si tiene la extensión de Dashlane, simplemente comience el proceso de ingreso con claves de acceso en cualquiera de esos sitios y Dashlane hará el resto. Consulte los vídeos que aparecen a continuación para ver lo sencillo que es usar claves de acceso en dispositivos web y móviles.
Cree una clave de acceso usando la extensión
Crear una clave de acceso en Android
Crear una clave de acceso en iOS
Por qué guardar una clave de acceso en un administrador de contraseñas como Dashlane
Las claves de acceso son más seguras y más fáciles de usar que las contraseñas. Sin embargo, al igual que las contraseñas, deben almacenarse de forma segura. Almacenar claves de acceso en un administrador de contraseñas independiente de la plataforma como Dashlane en lugar de uno específico de la plataforma tiene dos ventajas clave.
1. Seguridad mejorada
Las credenciales robadas están involucradas en el 83 % de las violaciones relacionadas con el pirateo.
Cuando los usuarios crean claves de acceso para un sitio web y las guardan de forma segura en la caja fuerte de Dashlane, nadie puede acceder a las claves de acceso sin la contraseña maestra, la autenticación biométrica o el PIN del dispositivo, ni siquiera Dashlane. Están protegidas por la arquitectura de seguridad patentada de Dashlane y la encriptación de conocimiento cero.
2. Mayor facilidad de uso
Las claves de acceso almacenadas en un administrador de contraseñas específico de la plataforma suelen estar atadas a esa plataforma y dispositivo. Esto puede limitar su usabilidad en todos los sistemas operativos y dispositivos.
Dashlane funciona sin problemas en todas las plataformas y dispositivos, permitiendo a los usuarios crear y acceder a sus claves de acceso en cualquier lugar. También ofrece una experiencia de usuario simple y cohesiva para crear, administrar y acceder a claves de acceso y otros datos confidenciales. Además, se puede acceder a todo en un instante con autenticación biométrica segura o un PIN.
Las claves de acceso están aquí para quedarse. Comience a crearlas para cuentas nuevas y existentes hoy mismo, y guárdelas en un administrador de contraseñas como Dashlane para maximizar la seguridad y la facilidad de uso.
Regístrese para recibir noticias y actualizaciones acerca de Dashlane
