10 conseils d’une employée de Dashlane pour apprendre à utiliser l’extension
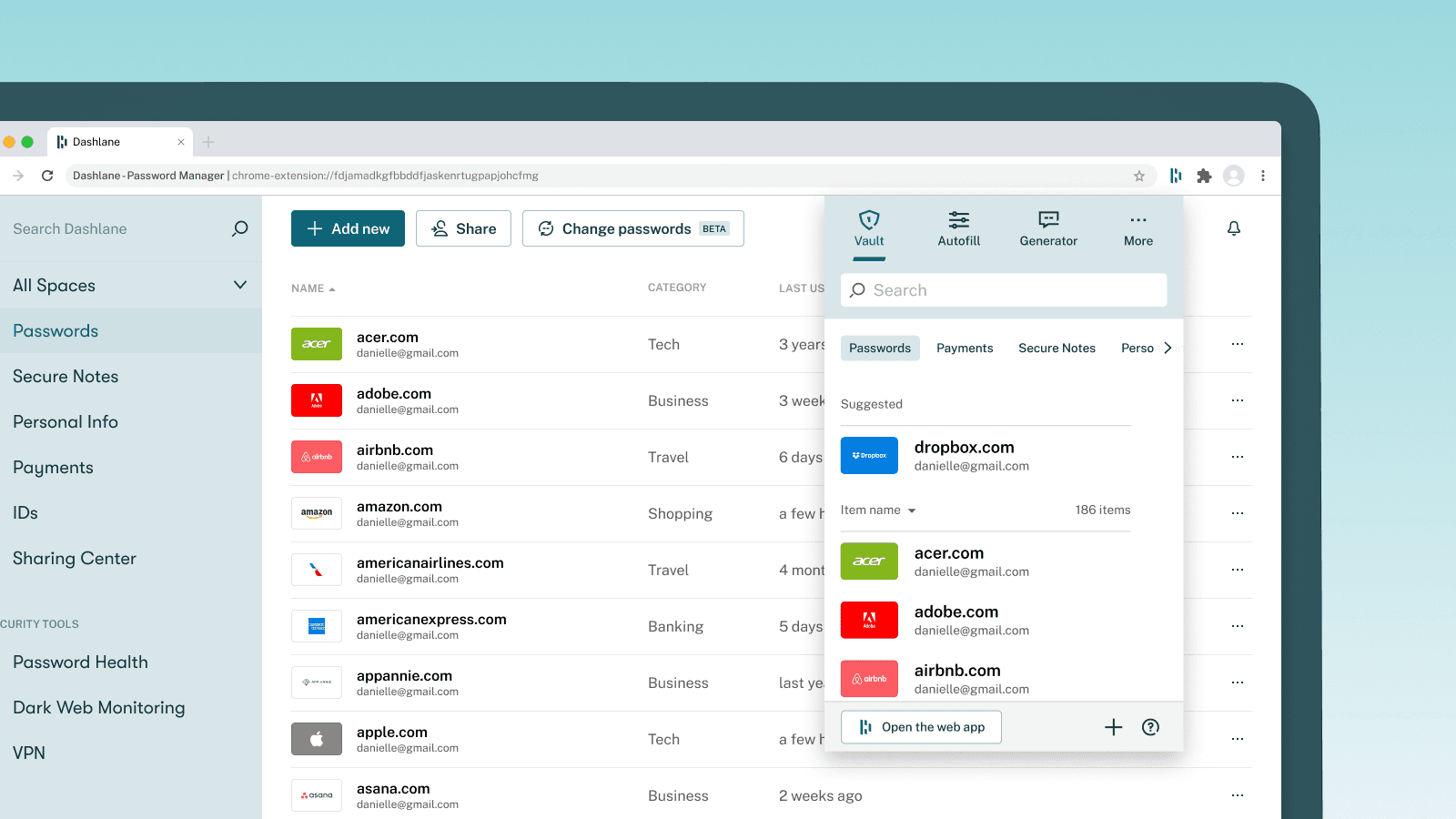
Découvrez les 10 conseils de Eleonore Le Bihan, chef de produit senior chez Dashlane, pour apprendre à utiliser notre application Web.
Lorsque j'ai rejoint Dashlane en 2019, j'ai découvert la version Web de dashlane, composée de l'extension et de l'application Web. J'ai commencé à l'utiliser à la place de l'application de bureau et je n'ai jamais fait machine arrière. Lorsque je navigue sur le Web, l'extension combine tout ce dont j'ai besoin : la fonction de saisie automatique fonctionne sur 92 % des sites que je consulte, et le reste du temps, j'utilise la fenêtre d'extension comme une sauvegarde. De plus, cette solution est extrêmement simple : il est bien plus pratique d'avoir mes mots de passe dans mon navigateur (là où j'en ai besoin) que dans une application de bureau.
Lorsque Dashlane a annoncé que nous allions abandonner l'application de bureau et donner la priorité à l'extension du navigateur, on m'a posé de nombreuses questions : « Mais qu'est-ce que c'est une extension de navigateur ? » « Est-ce que c'est l'application Web d'un site Web ? » « Est-ce que c'est sécurisé ? ». Avant de vous donner mes conseils, sachez que je me suis posé les mêmes questions que vous.
Présentation de l'application Web de Dashlane et de son niveau de sécurité
Notre version Web comprend une extension de navigateur et une application Web qui y est associée. Les extensions de navigateur ressemblent beaucoup aux applications natives, car elles fonctionnent localement sans avoir besoin d'accéder à un serveur local. L'extension se trouve dans un environnement isolé et sécurisé fourni par votre navigateur, appelé « bac à sable » (sandbox en anglais). Les applications placées dans un sandbox, comme Dashlane, s'exécutent dans un environnement très restrictif qui permet de limiter les bugs et les logiciels malveillants. Pour en savoir plus, cliquez ici.
La version Web de Dashlane utilise la même architecture à divulgation nulle de connaissance (zero knowledge en anglais) que celle que vous connaissez déjà et à laquelle vous faites confiance. Vous êtes ainsi la seule personne à pouvoir accéder à vos données. Pour l'expliquer plus simplement :
- Dashlane n'aura jamais accès à votre mot de passe Maître.
- Vos données ne sont déchiffrées que localement, sur votre appareil. Elles ne sont jamais enregistrées ou transmises sans avoir été préalablement chiffrées.
Maintenant que vous savez ce qu'est une application Web et pourquoi c'est un système sécurisé, découvrons mes 10 conseils pour apprendre à utiliser Dashlane sur le Web.
Remarque : Safari ne fonctionne pas de la même manière que les autres navigateurs, c'est pourquoi nous avons créé une nouvelle expérience spécifiquement conçue pour les utilisateurs de Safari. Si vous utilisez ce navigateur, veuillez vous assurer d'avoir téléchargé notre nouvelle application. Cliquez ici.
Conseil n°1 : gagnez du temps grâce à la saisie automatique
Avec l'extension, vous n'avez plus besoin de copier-coller des informations à partir de l'application Web ou de l'application de bureau. Dashlane remplit automatiquement vos noms d'utilisateur, mots de passe, informations personnelles et données de paiement. Avant de débuter votre navigation, vérifiez que vous êtes connecté(e) à Dashlane.
Astuce : vous pouvez facilement vérifier si vous êtes connectée(e) d'après la couleur de l'icône d'extension. Si elle est orange, vous devez vous connecter ; si elle est verte, tout fonctionne.
Conseil n°2: configurez les paramètres de votre saisie automatique
Les paramètres de personnalisation de la saisie automatique vous permettent d'indiquer simplement à Dashlane d'arrêter la saisie automatique sur un formulaire ou de lui demander de remplir automatiquement un autre formulaire. Grâce à ces paramètres de personnalisation, optimisez votre expérience de navigation : Dashlane ne couvrira plus vos formulaires par inadvertance et il ne pourra plus remplir de manière répétée des informations erronées. Dans cet article, vous obtiendrez de plus amples informations sur l'optimisation de la saisie automatique.
Conseil n°3 : consultez l'historique des mots de passe dans l'extension
Vous pouvez consulter l'historique des mots de passe que vous avez générés au cours des 30 derniers jours directement depuis la fenêtre d'extension. Il vous suffit de vous rendre dans votre générateur de mots de passe et de cliquer sur le bouton Afficher l'historique, en regard du bouton Copier. Ces recommandations s'appliquent en cas d'erreur lors de l'enregistrement de votre mot de passe ou si vous devez en retrouver un généré récemment.
Conseil n° 4 : épinglez votre extension pour y accéder plus rapidement (navigateurs Chrome)
Assurez-vous d'avoir épinglé Dashlane dans votre barre d'outils pour accéder rapidement à vos mots de passe, ainsi qu' un raccourci vers l'application Web avec toutes les fonctionnalités essentielles de Dashlane.
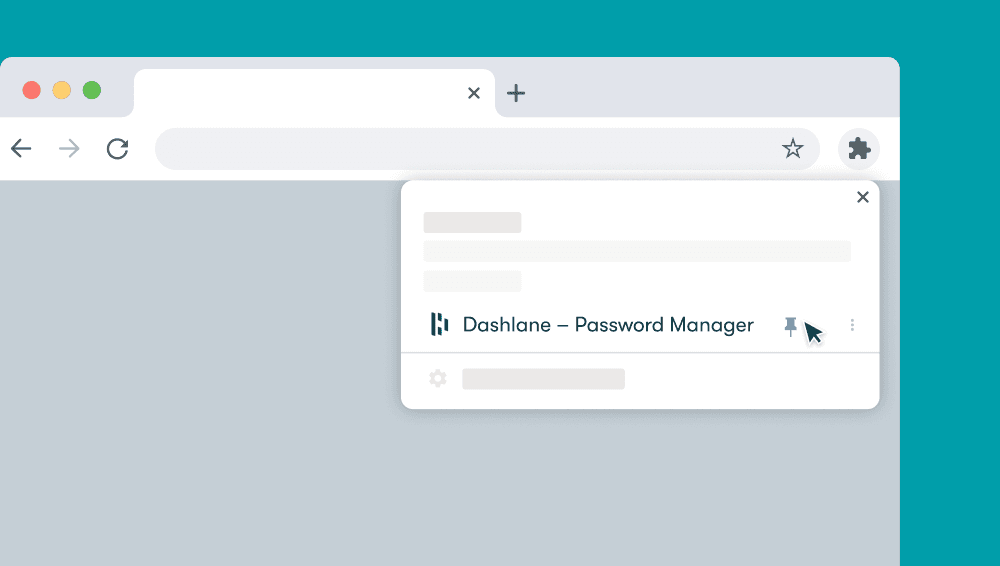
Conseil n°5 : créez un raccourci bureau vers l'application Web
Si vous utilisez différents navigateurs ou si vous devez régulièrement copier des mots de passe pour des applications de bureau, vous pouvez créer un raccourci du bureau vers l'application Web.
Pour en savoir plus sur les autres méthodes et les autres navigateurs, veuillez consulter notre aide en ligne.
Conseil n°6 : déverrouillez votre compte Dashlane avec des capteurs biométriques (navigateurs Chrome et Edge)
Pour des raisons de sécurité, votre compte Dashlane se verrouille après la fermeture de votre navigateur. Ceci signifie que vous devrez vous authentifier à nouveau la prochaine fois que vous ouvrirez votre navigateur, en saisissant votre mot de passe Maître. Vous ne le savez peut être pas : si votre ordinateur dispose de capteurs biométriques, vous pouvez déverrouiller Dashlane avec votre empreinte digitale au lieu de saisir votre mot de passe Maître.
Pour ce faire, ouvrez votre application Web et allez dans Mon compte > Paramètres de sécurité > Déverrouillage par authentification biométrique. Si votre appareil n'est pas équipé de capteurs biométriques, vous pourrez déverrouiller Dashlane à l'aide d'une clé de sécurité physique comme Yubikey.
Nous tentons également de mettre en place le déverrouillage biométrique sur Firefox, mais malheureusement, un bug de Mozilla persiste sur ce navigateur. Si vous voulez bénéficier de cette fonctionnalité, vous pouvez nous aider à accélérer le processus en leur faisant savoir !
Conseil n°7 : configurez un kit d'urgence
Je fais tout en ligne, du paiement de mes factures à la gestion de mes finances en passant par l'enregistrement de mes documents personnels dans le cloud. Si quelque chose devait m'arriver, mes proches ne pourraient accéder à aucune de mes informations, car elles sont toutes associé à un mot de passe.
Heureusement, je peux compter sur Dashlane en cas d'urgence.
J'ai exporté les contenus de mon coffre-fort Dashlane dans un fichier DASH, un fichier chiffré et protégé par un mot de passe, que j'ai enregistré dans une clé USB que je garde dans mon coffre-fort à la maison. Dans une note sécurisé partagée, j'ai rédigé des instructions qui détaillent comment mes contacts de confiance peuvent accéder à mon compte Dashlane et où trouver la clé USB. Vous pouvez choisir autant de contacts de confiances que vous le souhaitez.
En savoir plus sur le partage d'urgence.
Conseil n°8 : générez des codes de sécurité pour votre compte
Si, comme moi, vous en avez assez de recevoir des textos de vos proches qui vous demandent si vous pouvez leur envoyer le code qu'ils vous ont envoyé par SMS lorsque vous essayez de vous connecter à votre compte, vous allez adorer cette astuce. Dashlane a conçu la fonction « double authentification ». Cette fonctionnalité, similaire à Google Authenticator (ou à toute autre application proposant la double authentification), offre les avantages suivants :
- Lorsque vous partagez un mot de passe, le code de sécurité est également partagé avec le nom d'utilisateur et le mot de passe.
- Les codes de sécurité temporaires à six chiffres sont synchronisés sur tous vos appareils.
- Sur le Web, nous remplissons automatiquement les codes de sécurité pour vous, plus besoin d'ouvrir votre application de double authentification.
En savoir plus sur la double authentification.
Conseil n°9 : gérez les appareils associés à votre compte Dashlane
Si vous avez tendance à perdre votre téléphone, à renverser du café sur votre ordinateur et à devoir le renvoyer pour réparation, ou si vous achetez régulièrement de nouveaux appareils électroniques parce que vous voulez toujours rester à la pointe de la technologie, il existe une fonctionnalité utile qui vous permet de révoquer l'accès à un appareil.
Lorsque vous révoquez l'accès à un appareil, vos données Dashlane sont supprimées de cet appareil. Si vous souhaitez à nouveau utiliser Dashlane sur cet appareil, il vous suffit de lui accorder une nouvelle autorisation en saisissant le code de sécurisé unique que nous vous avons envoyé par e-mail ou, si vous avez activé la double authentification, en saisissant le code de vérification généré sur votre application d'authentification.
En savoir plus sur la gestion des appareils.
Conseil n°10 : enregistrez votre passeport, votre permis de conduire, votre identifiant fiscal, etc.
Dashlane est bien plus qu'un simple gestionnaire de mots de passe. Vous pouvez également utiliser Dashlane pour enregistrer vos informations de paiement et tous vos papiers d'identité et identifiants tels que votre passeport, votre permis de conduire, votre numéro de sécurité sociale et votre numéro fiscal. J'adore cette fonctionnalité car ces documents sont toujours difficiles à trouver. Quand je dois remplir ma déclaration d'impôts annuelle, je suis bien contente de pouvoir facilement accéder à toutes ces informations dans Dashlane.
Plus besoin de prendre mon portefeuille quand je fais mes achats en ligne !
Vous connaissez désormais tous les secrets de la version Web de Dashlane ! Si vous voulez obtenir plus d'astuces pour optimiser la saisie automatique, mon collègue Anthony Kocken a rédigé un excellent article disponible ici.
Inscrivez-vous pour connaître toute l'actualité de Dashlane
