Clés d’accès expliquées : Comment créer des clés d’accès pour Google, Amazon et plus encore
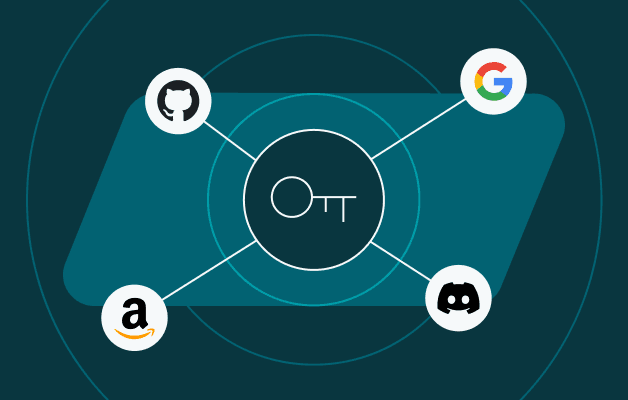
Les clés d'accès sont la méthode d'authentification la plus facile et la plus sécurisée que de nombreuses entreprises adoptent. Pour vous aider à comprendre comment commencer à utiliser les clés d'accès dans certaines de ces entreprises, nous sommes de retour avec le cinquième article de notre série sur les clés d'accès. Avant de poursuivre votre lecture, rattrapez les quatre derniers articles pour savoir ce que sont les clés d'accès, comment les gérer, quel impact elles ont sur la double authentification et la MFA, et quelle est la vérité derrière sept mythes courants sur les clés d'accès.
Bien que toute nouvelle technologie puisse sembler intimidante au début, les clés d'accès sont en fait très simples à utiliser. À mesure que de plus en plus d'entreprises s'embarquent et que les clés d'accès deviennent courantes, commencez à profiter de la sécurité accrue qu'elles ont à offrir en sécurisant les comptes communs que vous utilisez déjà avec des clés d'accès, le tout en quelques étapes rapides.
Comment créer une clé d'accès pour vos comptes couramment utilisés
Poursuivez votre lecture pour savoir comment commencer à utiliser les clés d'accès avec Google, Amazon, Uber, Kayak, GitHub et Discord.
Créer une clé d'accès pour votre compte Google
- Connectez-vous à votre compte Google si vous ne l'avez pas déjà fait.
- Consultez la page Clés d'accès et clés de sécurité de Google.
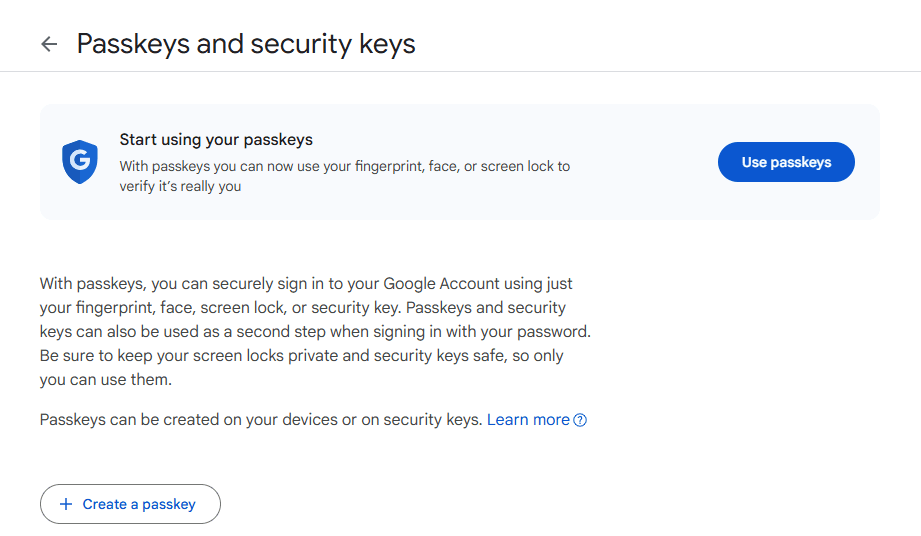
- Sélectionnez Créer une clé d'accès.
- Dans la fenêtre contextuelle qui apparaît, sélectionnez Créer une clé d'accès.
Créer une clé d'accès pour votre compte Amazon
- Connectez-vous à votre compte Amazon (exemple: Amazon.fr) si vous ne l'avez pas déjà fait.
- Dans votre compte, sélectionnez Connexion et paramètres de sécurité..
- Sélectionnez Modifier à côté de clés dʼaccès.
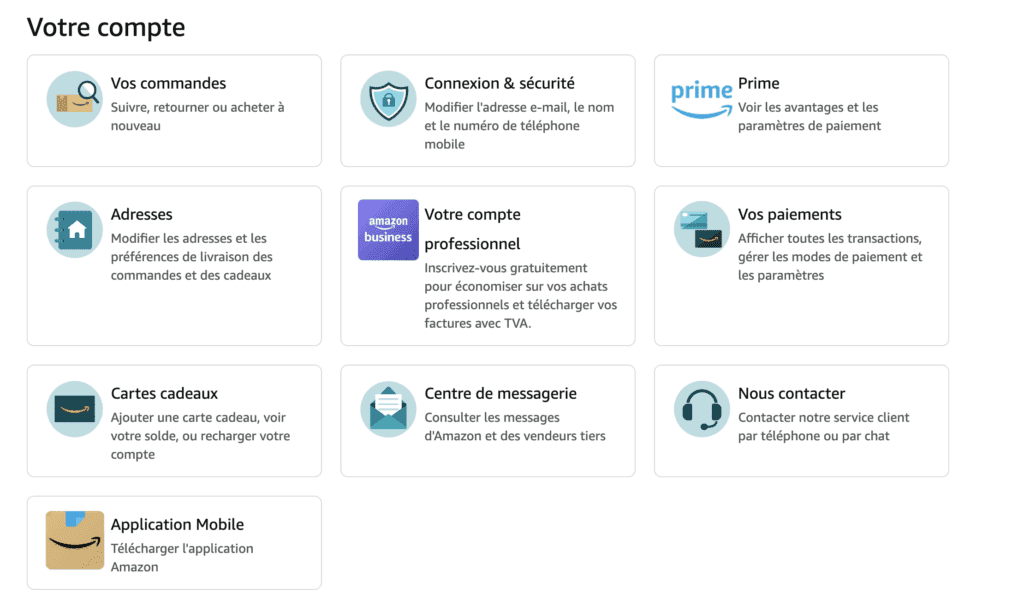
- Sélectionnez Modifier.
- Suivez les instructions simples à l’écran pour terminer la configuration.
Créer une clé d'accès pour votre compte Uber
- Dans l'application Uber, accédez à la page d'inscription et de connexion.
- Sélectionnez l'icône de clé d'accès (c'est une clé à côté d'une personne).
- Inscrivez-vous ou connectez-vous à l'application Uber.
- Sélectionnez Créer une clé d'accès.
- Suivez les instructions pour pour créer une clé d'accès.
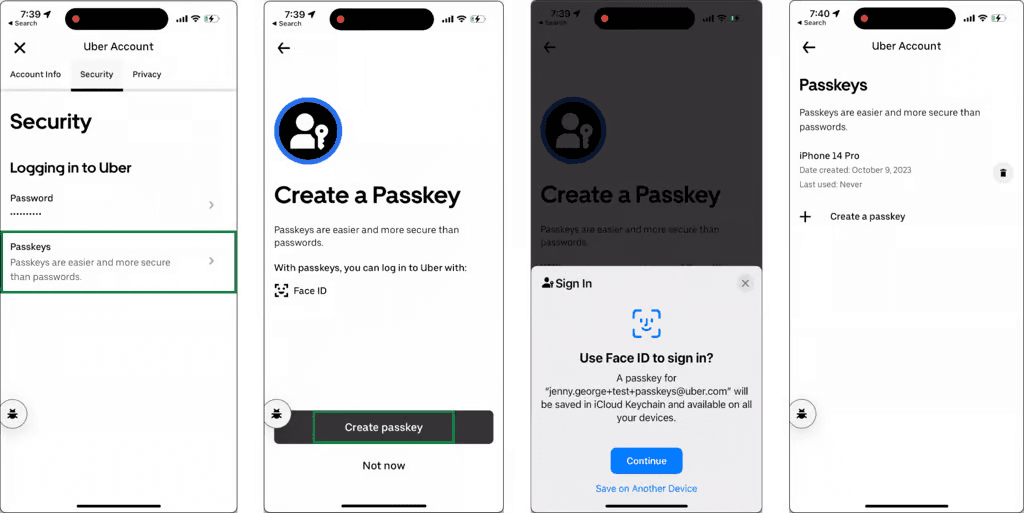
Créer une clé d'accès pour votre compte Kayak
- Connectez-vous à votre compte Kayak si vous ne l'avez pas déjà fait.
- Sélectionnez votre initiale en haut à droite, puis, dans le menu déroulant, sélectionnez Votre compte.
- Sélectionnez l'onglet Compte en haut.
- Faites défiler jusqu'à la section Clés d'accès et sélectionnez Ajouter des clés d'accès.

- Dans la fenêtre contextuelle Se connecter, sélectionnez Continuer.
Créer une clé d'accès pour votre compte GitHub
- Accédez à la page de connexion GitHub.
- Sélectionnez Se connecter avec une clé d'accès.
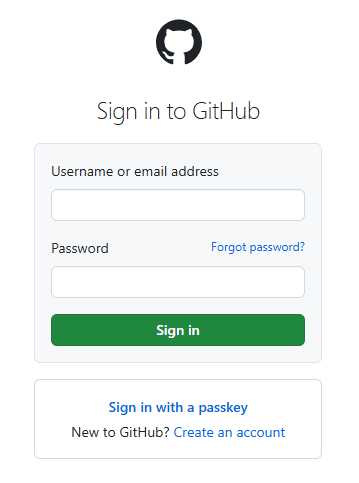
- Pour vous connecter avec une clé d'accès liée à votre appareil principal, suivez les instructions de votre navigateur ou de votre plate-forme pour sélectionner une clé d'accès accessible depuis l'appareil que vous utilisez, puis terminez le processus d'authentification.
Pour vous connecter avec une clé d'accès à l'aide d'un appareil à proximité, suivez les instructions pour sélectionner une clé d'accès sur un appareil à proximité et suivez les instructions pour démarrer le processus d'authentification. Puis, sur un appareil à proximité, suivez les instructions pour terminer le processus d'authentification.
Créer une clé d'accès pour votre compte Discord
- Sur votre appareil mobile (voir les instructions de bureau ici), sélectionnez votre avatar en bas, puis sélectionnez le symbole d'engrenage en haut.
- Sélectionnez Compte, puis Clés de sécurité.
- Sélectionnez Ajouter. Vous pouvez être invité à confirmer votre mot de passe ou à utiliser la MFA.
- Suivez les instructions pour enregistrer votre nouvelle clé d'accès avec un gestionnaire de mots de passe.
- Choisissez un nom pour la clé d'accès, puis sélectionnez Terminer.
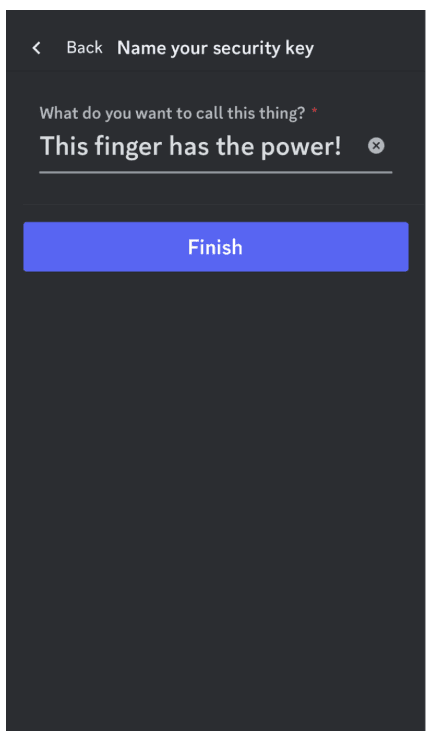
Enregistrez en toute sécurité les clés d'accès dans Dashlane
Dashlane facilite la création et le stockage de vos clés d'accès pour tout site qui prend en charge les clés d'accès.
Si vous avez l'extension Dashlane, commencez simplement le processus de connexion par clé d'accès sur l'un de ces sites, et Dashlane fera le reste. Consultez nos vidéos ci-dessous pour découvrir à quel point il est simple d'utiliser les clés d'identification sur vos appareils Web et mobiles.
Créer une clé d'accès à l'aide de l'extension
Créer une clé d'accès sur Android
Créer une clé d'accès sur iOS
Pourquoi enregistrer une clé d'accès dans un gestionnaire de mots de passe comme Dashlane ?
Les clés d'accès sont plus sécurisées et plus faciles à utiliser que les mots de passe. Cependant, tout comme les mots de passe, ils doivent être stockés en toute sécurité. Stocker les clés d'accès dans un gestionnaire de mots de passe agnostique à la plate-forme comme Dashlane plutôt que dans un gestionnaire spécifique à la plate-forme présente deux avantages clés.
1. Sécurité améliorée
Les identifiants volés sont impliqués dans 83 % des failles liées au piratage.
Lorsque les utilisateurs créent des clés d'accès pour un site Web et les enregistrent en toute sécurité dans le coffre-fort Dashlane, personne ne peut accéder aux clés d'accès sans le mot de passe Maître, l'authentification biométrique ou le code PIN de l'appareil, pas même Dashlane. Elles sont protégées par l'architecture de sécurité brevetée de Dashlane et le chiffrement « zero-knowledge ».
2. Plus grande facilité d'utilisation
Les clés d'accès stockées dans un gestionnaire de mots de passe spécifique à la plate-forme sont généralement liées à cette plate-forme et à cet appareil. Cela peut limiter leur convivialité sur l'ensemble des systèmes d'exploitation et des appareils.
Dashlane fonctionne de manière transparente sur toutes les plates-formes et les appareils, permettant aux utilisateurs de créer et d'accéder à leurs clés d'accès où qu'ils soient. Elle offre également une expérience utilisateur simple et cohérente pour la création, la gestion et l'accès aux clés d'accès et autres données sensibles. De plus, tout peut être accessible en un instant avec une authentification biométrique sécurisée ou un code PIN.
Les clés d'accès sont là pour rester. Commencez à les créer pour les comptes nouveaux et existants dès aujourd'hui, et enregistrez-les dans un gestionnaire de mots de passe comme Dashlane pour maximiser la sécurité et la facilité d'utilisation.
Inscrivez-vous pour connaître toute l'actualité de Dashlane
